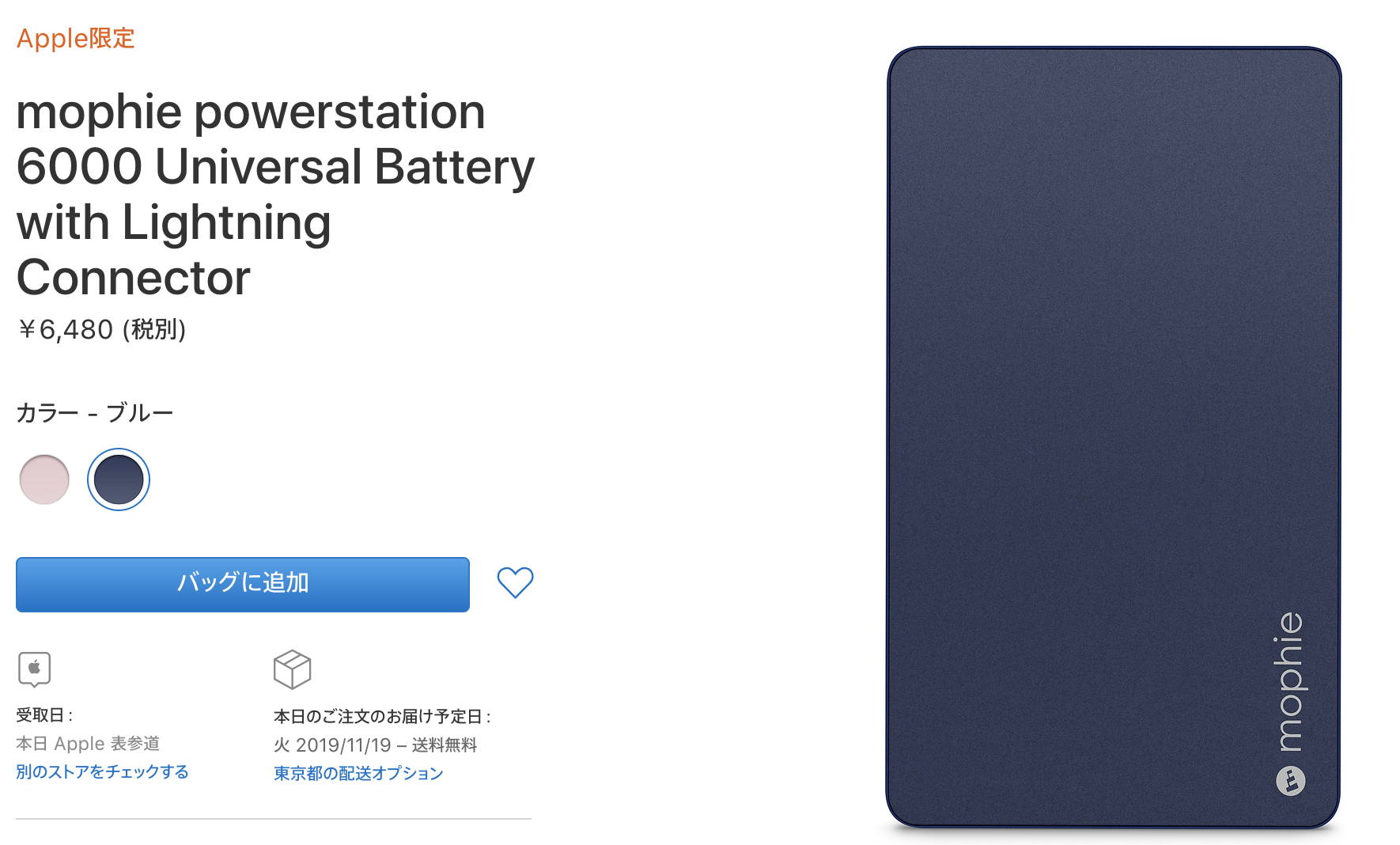クニトミ
クニトミ
本業はWebマーケ会社で編集長を務め、副業はブログで月500万稼いでます。
結論、やり方次第で、スマホでブログはめっちゃ書きやすくなります!
この記事で解説する「スマホでブログを書く15ステップ」を実践すれば、スマホでブログを書きやすいと感じるだけではなく、スキマ時間を効率的に活かすことで無駄のない時間を過ごせるようになりますよ。
実際にブログで月200万稼ぐボクが、スマホを有効活用してブログを書いている手順を惜しみなく解説するので、ぜひ真似してくださいね!(2020年9月現在は、月500万です。)
- 給料:37万円
- アフィリエイト:確定77万円
- アドセンス広告:20万円(スクショすると規約違反になるため、貼れません。)
- note:123万円
✅合計:257万円
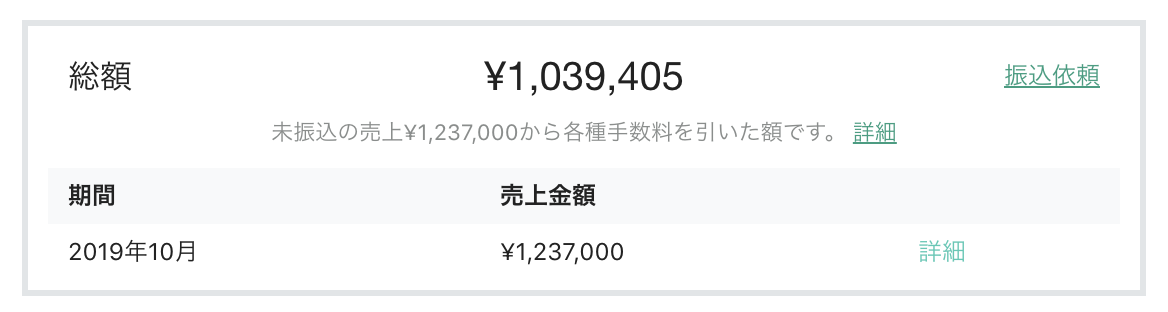


※ブログで稼ぎたい人は、以下のプレゼントをLINEで受け取ってくださいね
- 誰でもブログで10万円稼げる方法
- 全4日間に渡るブログ無料講座
- ブログでぶつかる悩みを回答
- ブログで月5万円稼ぐロードマップ
- ブログで月1,200万円を達成した全過程

前提:ブログを書きたい人向けの記事です
まずはじめに、この記事は『ブログを開設済みで、スマホでもブログを書きたいな〜』『スマホでブログが書けるなら、ブログ開設したいなー』という方向けの記事です。
『スマホでブログを書く方法をすぐに知りたい!』という方は、このまま読み進めてくださいね!
 クニトミ
クニトミ
『まだブログ開設してないから、まずはブログ開設したいな!』という方は、下記を参考に1時間でブログ開設しちゃいましょう!
79枚の画像を使って分かりやすく解説しました!
スマホでブログってそもそも書けるの?
結論、スマホでもブログは書けますよ!
実際に今この瞬間も、ボクは病院の待合室でブログを書いています。笑

スマホでブログを書くことができれば、「電車の中、歩くとき、通勤中、トイレ、ドライヤー中、待ち合わせの時」など様々な場面で生まれるスキマ時間をフル活用できるので、ぜひ習得してくださいね!
・スマホでブログを書く方法は2つ

スマホでブログを書く方法は以下2つです!
- WordPressというアプリをインストールし、Wordpressに直接書き込む
- スマホにもともと入っているメモやEvernoteなどに、下書きとして書き込む
・スマホでブログを書くオススメ方法1つ!メモやEvernoteに書く
スマホでブログを書くなら、既にアプリとしてインストールされている「メモ」や「Evernote」というアプリを使うのがオススメですよ!
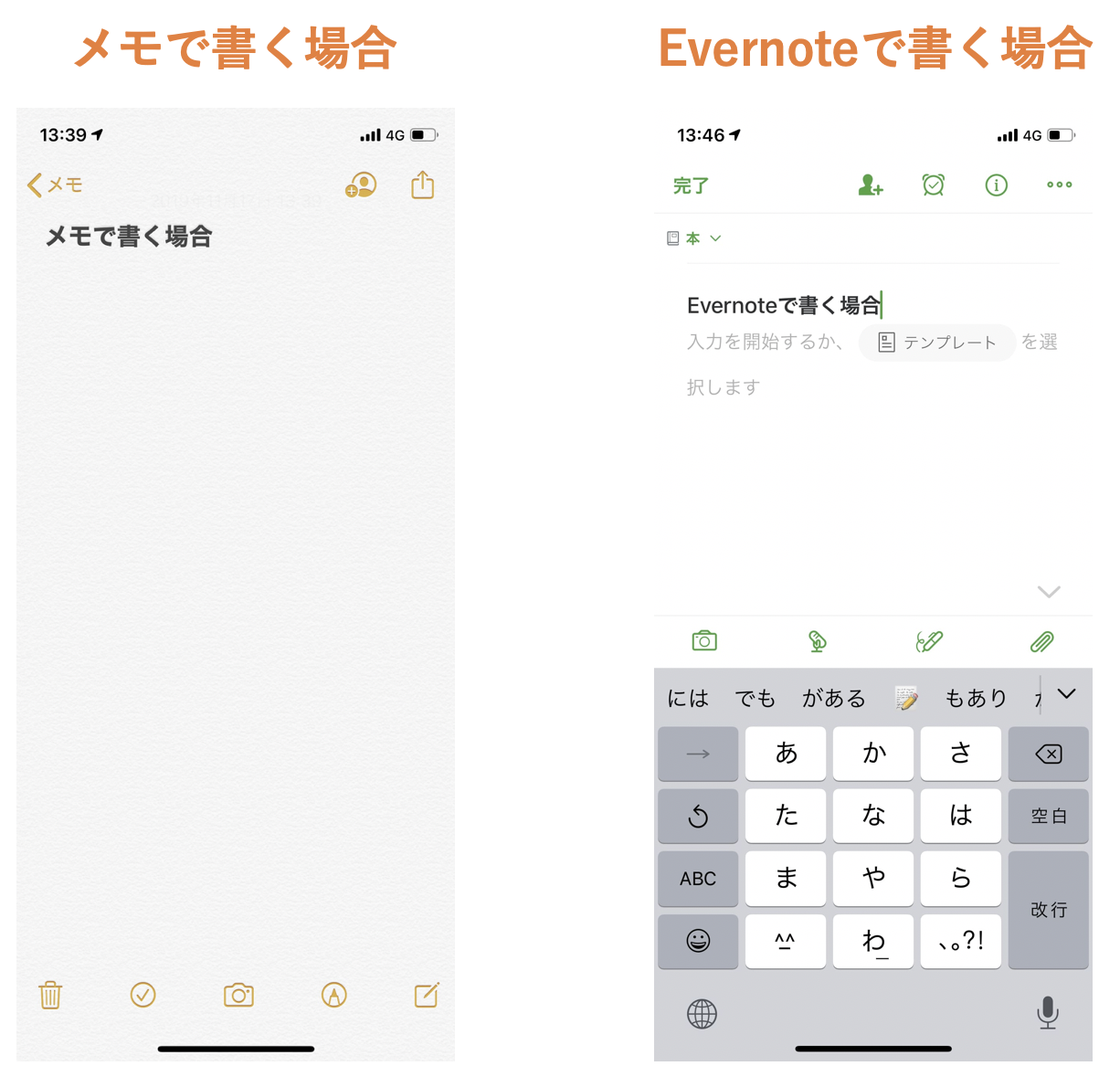
なぜならスマホでWordpressを立ち上げると起動がスムーズに行かないし、文章を書いてる途中に固まって、保存されてない可能性もあるからです。
実際にボクも最初はWordpressに直接書き込んでましたが、事前に挿入した画像が消えていたり、アプリが固まって文章が消える。なんてことが多々ありました。
無駄な作業を繰り返さないためにも、個人的にはメモやEvernoteに書くのがおすすめです!
スマホとPCで、できる作業を理解しよう
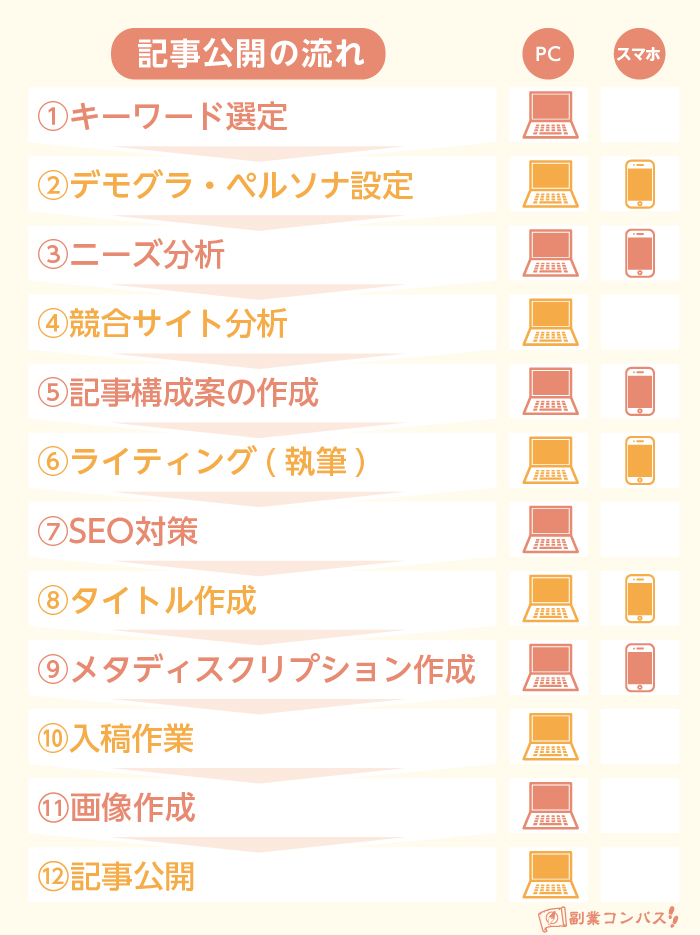
上の画像を見てください。ブログで1記事作るまでの工程です。
見て分かる通り、キーワード選定、競合サイト分析、入稿作業、画像作成、SEO対策などはPCでしかできませんよね。
かなり頑張ればスマホでも取り組めるかもですが、費用効果がめちゃくちゃ悪いのでおすすめしません。
スマホとPCで取り組むべき工程が異なるので、『この部分はスマホがよくて、この部分はPCなのか!』と理解できればOKですよ!
・ニーズの想定〜ライティングはスマホでやろう!
『ニーズ分析、記事構成案の作成、ライティング』はスマホの方がオススメです!
なぜなら、この工程が一番時間がかかるからです。
スマホを活用することで、「電車の中、歩いてる時、トイレ、ドライヤー中」など、PCが使えない場面でブログを書くことが可能になります!
つまり、スキマ時間を活用することで、一番時間がかかる工程を終わらせられるんです!
スキマ時間にブログを書けば、記事更新スピードは2倍以上になるので実践してくださいね!
・メモの役割:大枠を作ること
メモの役割は、あくまでも「大枠を作ること」です。
例えば「この記事では、こんなこと書こうかな。その際はこんな見出しにしようかな」みたいな感じ。
基本的にスマホでブログを書く場合、ながら作業をしているケースが多いので、ぶっちゃけ細部に拘ってブログは書けないんですよね。
 クニトミ
クニトミ
そのため『60〜70%くらいの完成度を目指しつつ、大枠のイメージが掴めればいいや』程度に構えて取り組むのがオススメですよ!
スマホでブログを書く前に準備すること2つ
スマホでブログを書く前に準備すべきことは2つです。
- ブログ開設しておく
- キーワード選定しておく
以下で具体的に解説しますね!
1:ブログ開設しておく
冒頭でも話しましたが、そもそもブログを開設しないとブログを書けないので、「まだブログ開設してない。」という方は、下記を参考にしてくださいね!
 クニトミ
クニトミ
79枚の画像を使って、サルでもブログを開設できるほどにわかりやすく紹介してます。
2:キーワード選定しておく
取り組むべきキーワードを、事前に選定しておきましょう!
繰り返しになりますが、スマホでブログを書く際にオススメの工程は「ニーズ分析〜執筆」の部分です。
キーワード選定はPCで取り組む方が捗りますよ!
もし「キーワード選定って何?」という方がいたら下記を参考にしましょう!ブログを書く上で、一番重要な工程です!
スマホでブログを書くおすすめ15ステップ
以下では実際にボクがスマホでブログを書く際に実践している15ステップを紹介します!
初心者の方でもマネできるほど再現性高い手順ですので、是非マネしてくださいね!
1:メモ帳を開く

まず、メモ帳を開きましょう。
個人的には、Evernoteよりも立ち上がりが早いし、固まる回数も少ないように感じるのでメモ帳を使ってます!
2:取り組むキーワードを上に書く
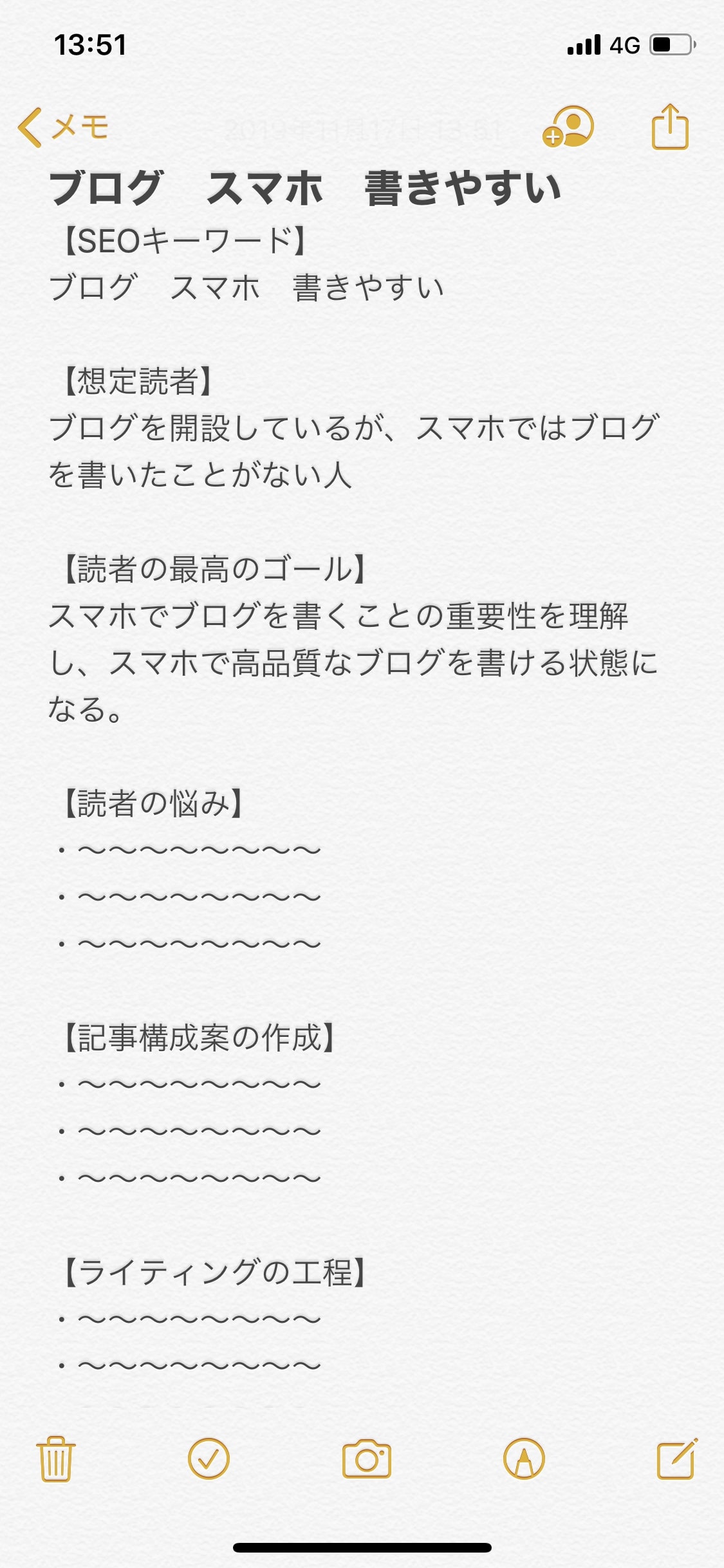
題名部分は、取り組むSEOキーワードを書けばOKです。
- SEOキーワード
- 想定読者
- その記事を読み終えた読者の最高のゴール
- 読者の悩み
- 記事構成案の作成
- ライティング工程
この5つの見出しを用意しておけばオッケーですよ!
3:そのキーワードを調べる読者の悩みを想定する

そのキーワードを検索する読者の気持ちになり、悩みを洗い出してみましょう!
以下の切り口で問いを投げかけると、いろいろな悩みを洗い出すことができますよ!
- 読者はどんなことがきっかけで、何を知りたくて、そのキーワードを調べたのか?
- そもそも、そのキーワードを調べた目的は何か?
ニーズ分析方法について詳しく知りたい方は、下記を参考にしましょう。
ブログをたった2ヶ月で月10万PVアクセスアップさせた方法は1つ4:『記事構成案』を作成するイメージを持とう
いきなり『記事構成案を作ろう!』といってもイメージできないと思うので、簡単に説明しますね。
記事構成案とは、『記事を書く前の設計書』と思ってください。
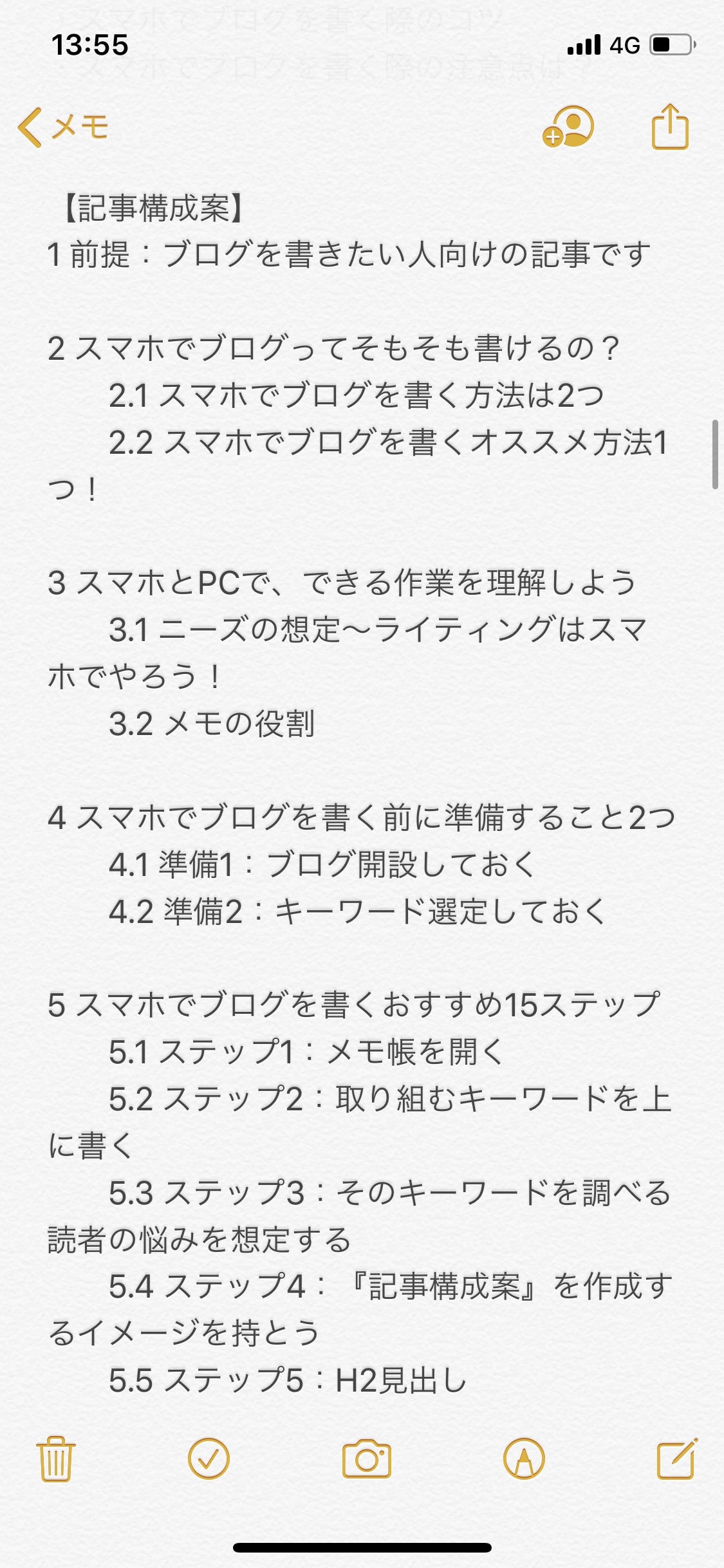
プラモデルがいい例です。組み立てる際に、事前に『プラモデルの設計書』を見ますよね?
事前に設計書を見るから、迷う時間も減って最適に組み立てられるわけです。
ブログも同じ。事前に設計書を作成しないと、書く記事の方向性を見失ってしまうので、必ず作りましょう!
記事構成案では、見出しを考える
記事構成案で考えるべきは『見出し』=『この記事では、どんな見出しを用意して、何を伝えるか?』ですね。
見出しのそれぞれの役割を見て行きましょう!
あくまでも僕の考えなので、ご参考程度にどうぞ。
- 見出し2:事前に洗い出したユーザーの悩みを解決する役割
- 見出し3:『H2見出し』で伝えたい内容を深掘りする役割
- 見出し4:『H3見出し』で伝えたい内容を深掘りする役割
5:H2見出しを作る
次にH2見出しを設定しましょう。
基本的には悩みを解決するような見出しにした方がいいです。
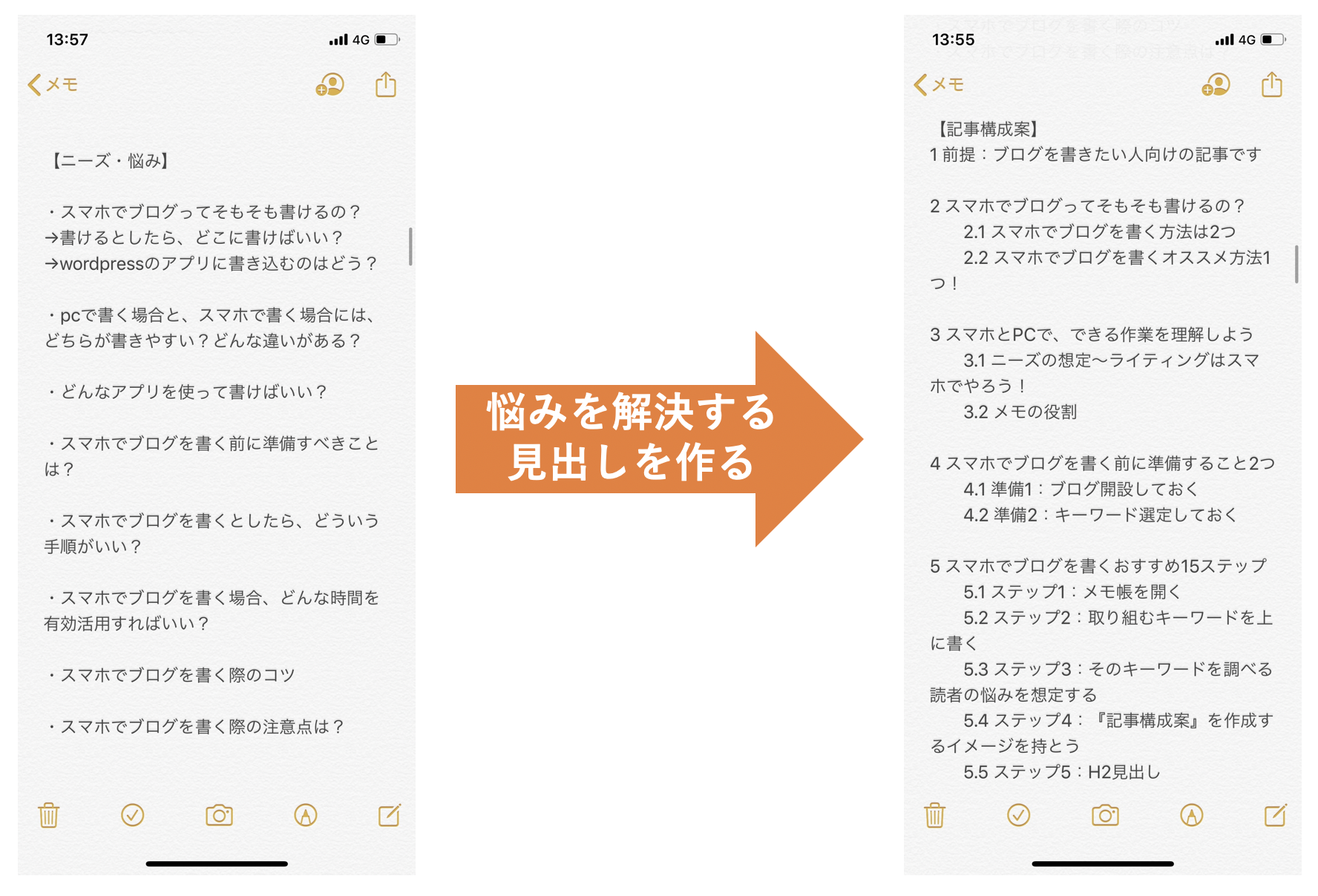
もしアイデアが出ない場合は、「記事に深みを持たせる見出し一覧」をぜひ活用してみてくださいね!
- その言葉の定義は?根拠は?
- 重要性、原因、理由は?
- メリット・デメリットは?
- 違いは?共通点は?
- 選ぶ基準は?選び方は?
- 〜〜〜〜できるための3ステップは?
- 実際にやった人の体験談は?(第三者の声を入れる)
- それができなかった時の対処法は?切り口は?隠し打ち手は?
- Q&Aは?
- その他(口コミ、体験談、評判、チェックリスト、ランキング)
6:H2見出しで伝えたいことを書く
次にその記事で書きたいH2見出しを設定したら、その見出しで伝えたいことを書きましょう。
以下の画像を見てください。

そうすることで、その見出しで文章を書く際の方向性がぶれないのでオススメ!
『伝えたいこと』=『〜〜〜なので、〜〜〜なことを伝えたい』などのように、理由と結論をサクッと書けばOKかと!
7:H3見出しを作る
次にH3見出しを作っていきましょう!
H2見出しで伝えたい内容を深掘りしていくイメージでオッケーです!
たとえば「H2見出し:スマホでブログを書くコツ3つ」があったら、H3見出しは以下の通りです。

各H2見出しに必要な「H3見出し」を事前に用意しましょう!
8:H3見出しで伝えたいことを書く
ここは上記で説明した内容と全く同じですよ!
その記事で書きたいH3見出しを設定したら、H3見出しで伝えたいことを書きましょう!
9:H4見出し作る
もうここまできたらだいぶ慣れてきたと思います!
次は『H4見出し』を作っていきましょう!
H3見出しで伝えたいことを深掘りしていく感じでOKですよ!
僕はあまりH4見出しを使うことがないですが、『もう1段階、詳しく説明すればユーザーに親切かな?』という基準で使うか使わないかを判断してますね。
10:H4見出しで伝えたいことを書く
もう説明は不要ですよね?笑
H4見出しで伝えたいことを書いて行きましょう!
11:その次にライティング
そしたらいよいよライティングです!
『伝えたいこと』の下にライティングして行きましょう!
以下の画像のようなイメージを持つといいですよ。
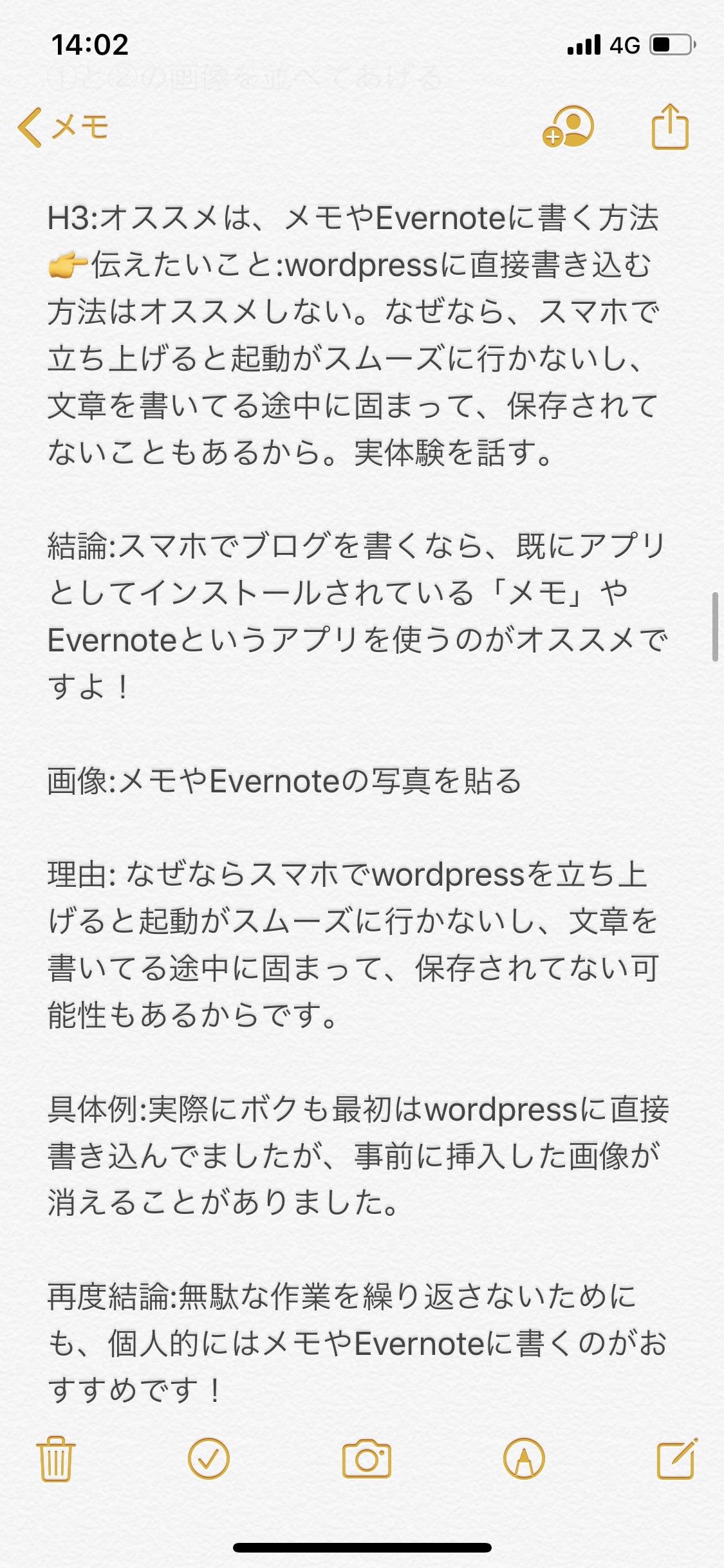
これを各見出しごとに実践していく感じのイメージを持つといいかと。
文章の書き方は1つ
初心者の方は、『結論→理由→具体例→サイド結論』を徹底しましょう!
お気付きの方もいると思いますが、僕のブログは『結論→理由→具体例→サイド結論』の型をフル活用してます。笑
以上で『スマホでブログを書く工程』は終わりです!次に、PCで作業する内容をお話ししますね。
ブログの書き方は下記で説明しているので、ご参考にどうぞ。
たった1記事で14万人に読まれるブログの書き方テンプレートを紹介12:帰宅後は、見出しをWordpressにコピーする
最後に、PC版でやるべき工程を紹介しますね!PCをゆっくり開ける場所で実践してください!
まずは、スマホで書き出した見出しをコピーしてWordpressに貼りましょう!
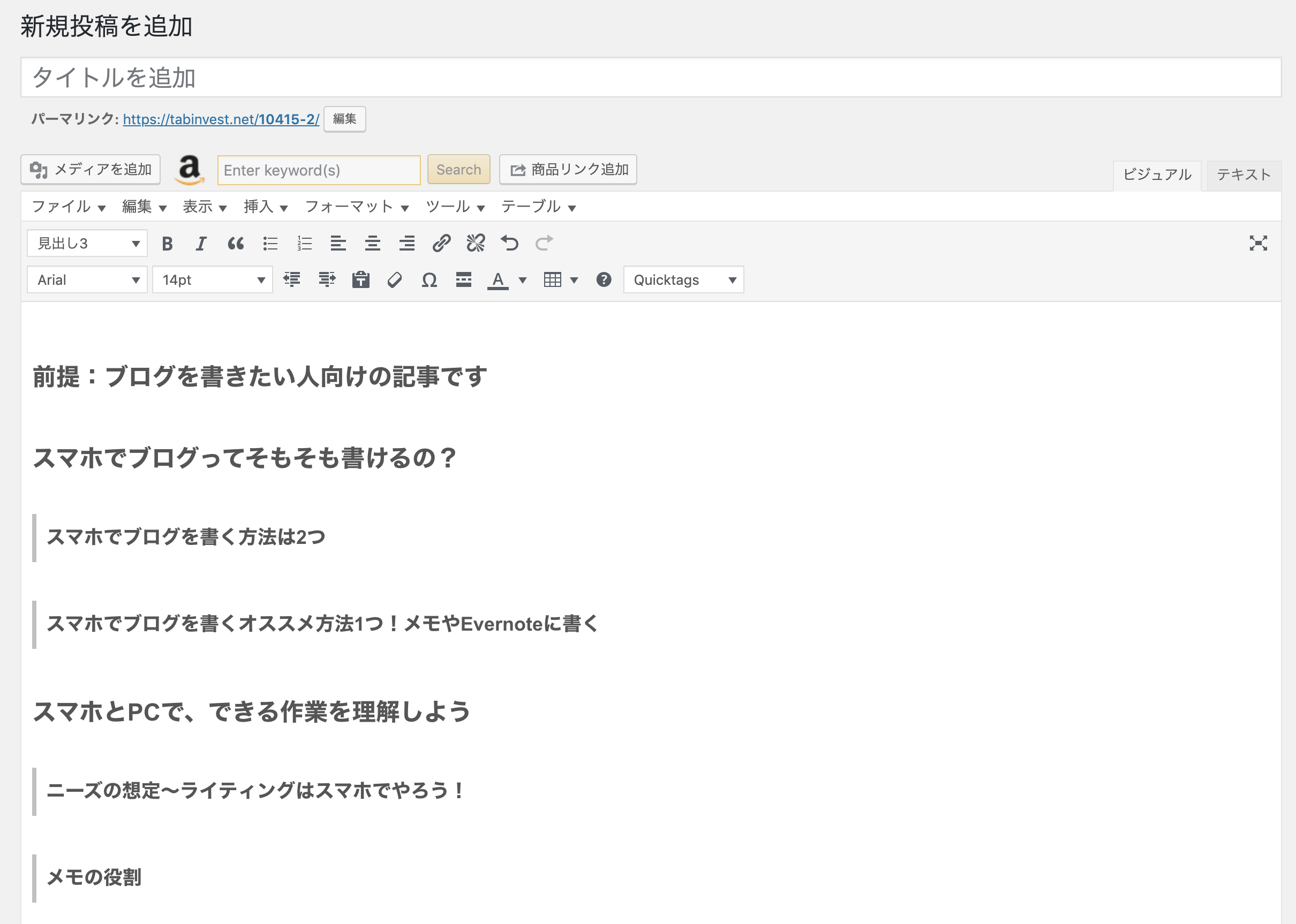
このように貼り付ければ、PC版での記事構成案ができたのと同じです!
『不足してる見出しがないか?』をチェック
PC版を開いて、記事構成案の全体像を把握したら、もう一度落ち着いて『この記事構成案でいいかな?』を考えて見ましょう!
繰り返しになりますが、スマホでブログを書いても『ながら作業』でこなしているため、抜け漏れがあったりします。
以下の疑問を自分自身に投げかけて、『不足する見出しがないか?』をチェックするのがおすすめですよ!
- H2見出しで足りない見出しはないか?このキーワードを検索するユーザーの悩みを解決する見出しか?
- H3見出しは、『H2見出し』を深掘りする内容か?論点がいきなり外れていないか?
- H4見出しは、『H3見出し』を深掘りする内容か?論点がいきなり外れていないか?
13:文章をWordpressにコピーする
次に、スマホで書いた文章をWordpressにコピーしていきましょう!以下の画像のようなイメージです!
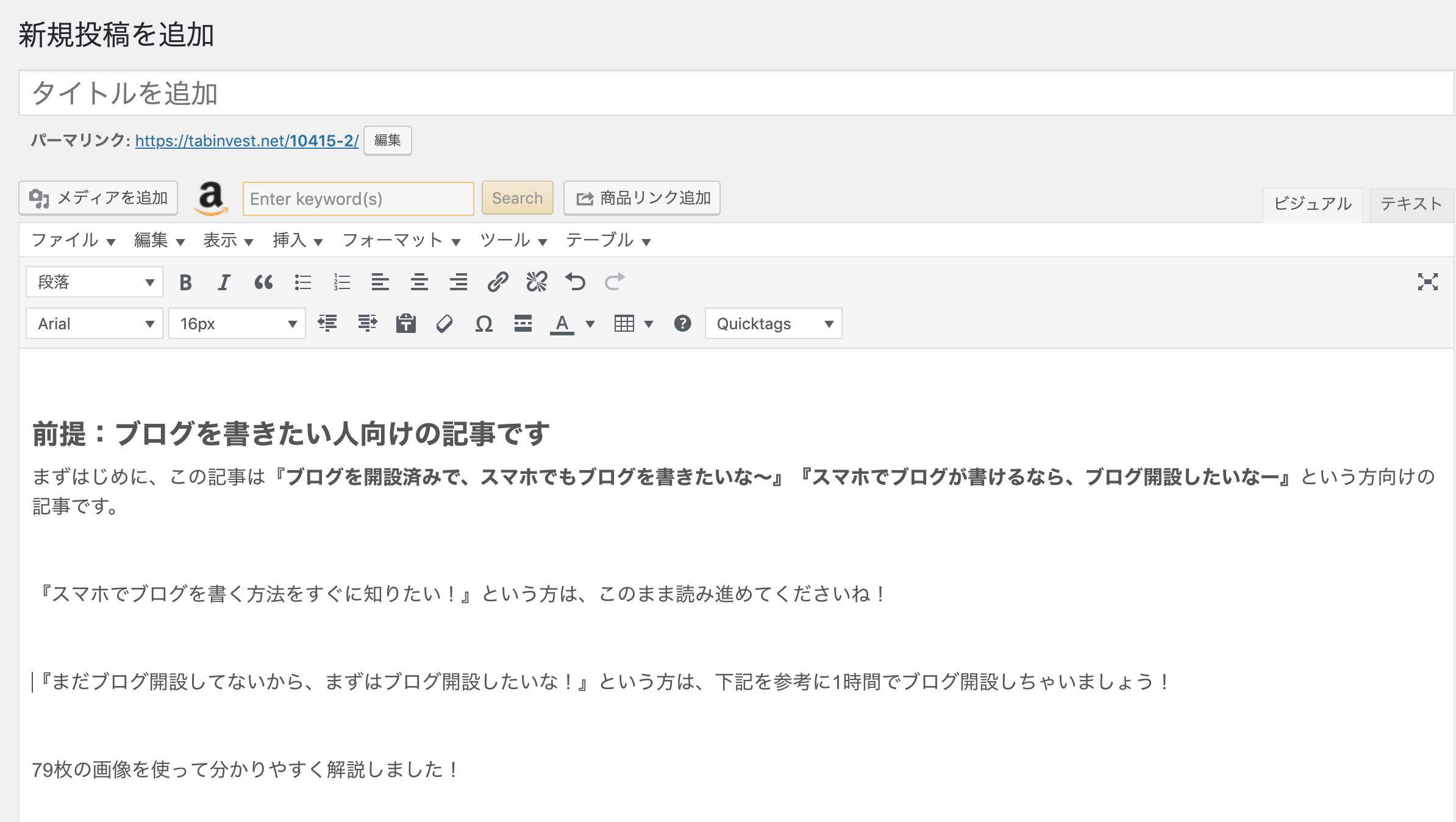
その際は、そのまま貼り付けると余分なコードが入ってしまう可能性があるので、『ペーストしてスタイルを合わせる』を選択して貼り付けましょうね!
14:最終チェックをして、記事の品質を高める
最終チェックをして、記事の品質を高めましょう!
検索順位で上位表示をしたいなら、ユーザーとGoogleの両方から『高品質な記事だ!』と認められる必要があるので、この最終チェックは決して手を抜いてはいけません。
僕は以下の観点で記事を最終チェックしていました。
- 誤字脱字チェック:2回記事を読んで、誤字脱字はないか?
- 日本語チェック:1回記事を読んで、誤った日本語を使ってないか?
- わかりやすさのチェック:1回記事を読んで、誤解される表現はないか?
- 読みやすさのチェック:1回記事を読んで、漢字、カタカナ、ひらがなの利用頻度はどうか?接続詞などはどうか?
上記の工程をすると、めちゃくちゃ記事の品質が高まるんですけど、『1〜2時間かかるし、きつい!』ってなりました。笑
しかし上記の作業をサボると、記事の質が落ち、順位がUPしにくい、という悪循環が生まれるんですよね。
 クニトミ
クニトミ
そこで僕が実際に使っているのが、ウェブライダーが開発した『文賢(ブンケン)』です。マジでオススメで全員使った方がいいと思っているくらいなので、紹介しますね。
効率的に稼ぐなら文賢(ブンケン)を使おう!
文賢(ブンケン)の最も魅力的な点は『費用対効果がめちゃくちゃいい』=『コスパ最強』なんですよね!
費用対効果のよさは以下の通りです。
- 誤字脱字チェック:20分の作業が10分で完了
- 日本語チェック、読みやすさ、わかりやすさチェック:70分の作業が10分で完了
月額2,178円(税込)かかるのですが、自分の力だけだと1時間半ほどかかる作業がたった20分で終わるので、絶対に利用するべきです。
文賢(ブンケン)を使うと以下のメリットがあることがわかります。
- 月5記事書くブロガー:7.5時間の作業が1.5時間ほどで終わる=6時間短縮
- 月10記事書くブロガー:15時間の作業が3時間ほどで終わる=12時間短縮
- 月15記事書くブロガー:22.5時間の作業が4.5時間ほどで終わる=18時間短縮
たった2,000円で、数時間の無駄を削除できるんですよ?
 クニトミ
クニトミ
2時間以上短縮できるなら絶対に使うべきですし、その短縮時間を生かしてブログを書けばさらに稼げるので、騙されたと思って使って見てください!ほんとにオススメ!
15:記事公開
 クニトミ
クニトミ
記事の最終チェックを行ったら、いよいよ記事公開です!ここまでお疲れ様でした。
最初はなかなか慣れないかもしれませんが、慣れてくるとスキマ時間を効率的に活用できるようになり、無駄な時間を過ごさないようになるのでオススメです!
最後に、スマホでブログを書く際の注意点を紹介しますね!
スマホでブログを効率的に書くコツ3つ
ここでは、実際にボクが実践している『スマホで効率的にブログを書くコツ3つ』を紹介しますね!
この3つを意識してから、無駄なことに割く時間が減って、ブログを書くスピードがめっちゃUPしたのでぜひ真似してくださいね!
- 日常生活のスキマ時間を洗い出す
- 前日に、翌日のスケジュールを考える
- 前日のうちに、スキマ時間でやることを決める
1:日常生活のスキマ時間を洗い出す
スマホで効率的にブログを書きたいなら、スキマ時間を徹底的に活用しましょう!
そのためには事前に活用できるスキマ時間を洗い出しておく必要があります。
あなたの日常で、活用できそうなスキマ時間を洗い出してみましょう!
- 歯磨き
- ドライヤー
- トイレ
- 電車
- 歩く時間
- お風呂
- 人との待ち合わせ
- タクシーの移動中
2:前日に、翌日のスケジュールを考える
前日のうちに、『翌日に、活用できそうなスキマ時間』を洗い出しておくのがおすすめです!
なぜなら事前に洗い出すことで、そのスキマ時間を効率的に活用できるから。
たとえばボクの場合、以下のようにして、前日のうちに『翌日、活用できそうなスキマ時間』を洗い出していますよ!
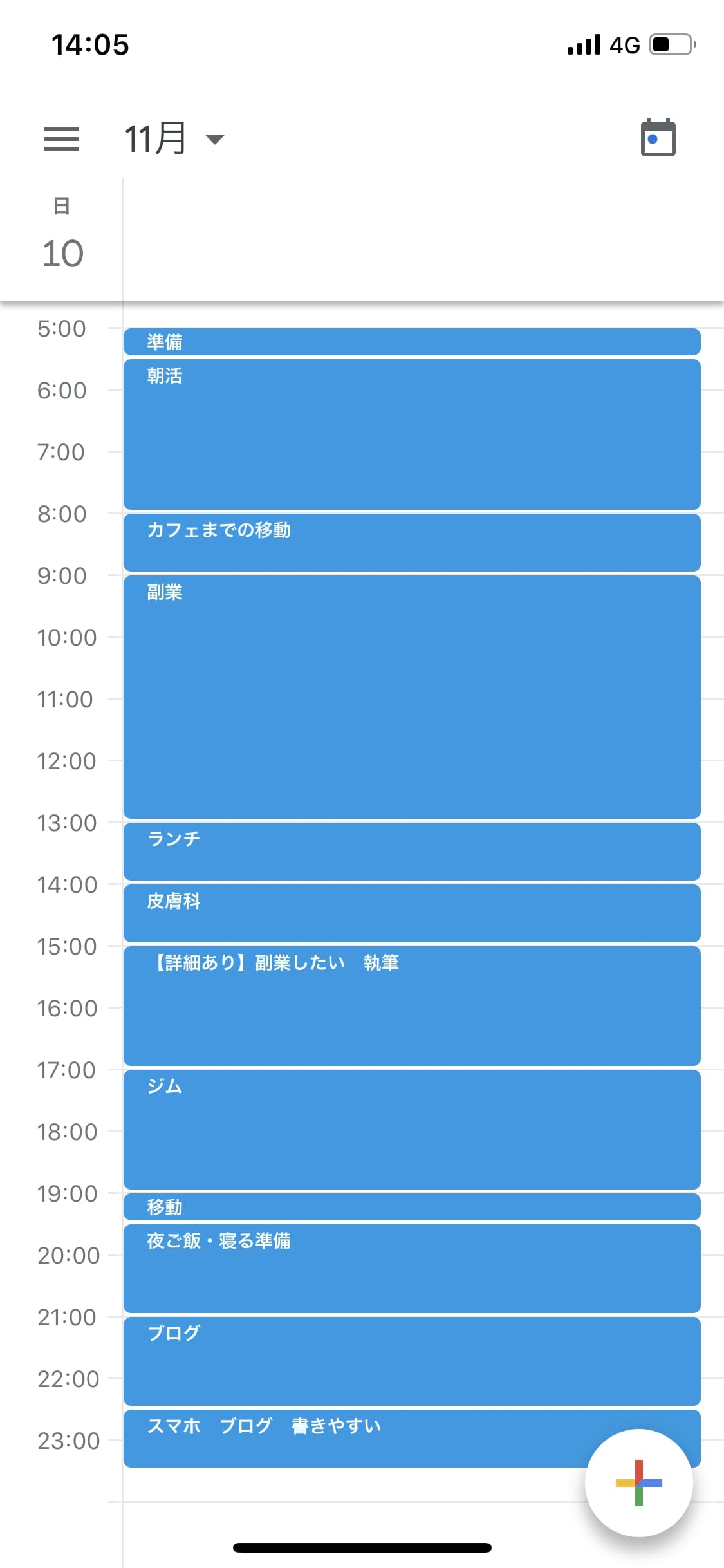
最初はなかなか慣れないかもしれませんが、前日のうちに活用できそうなスキマ時間を把握しておくと作業効率がUPするのでオススメですね!
3:前日のうちに、スキマ時間でやることを決める
『翌日に、活用できそうなスキマ時間』を洗い出したら、次は『実際にやること』を事前に決めましょう!
理由は、事前にタスクを考えておくことで、すぐに作業に取りかかれるからです。
実際にボクは以下の画像のように、前日のうちに『翌日のスキマ時間でやること』をメモして、すぐにブログを書ける体制が作れますよ!
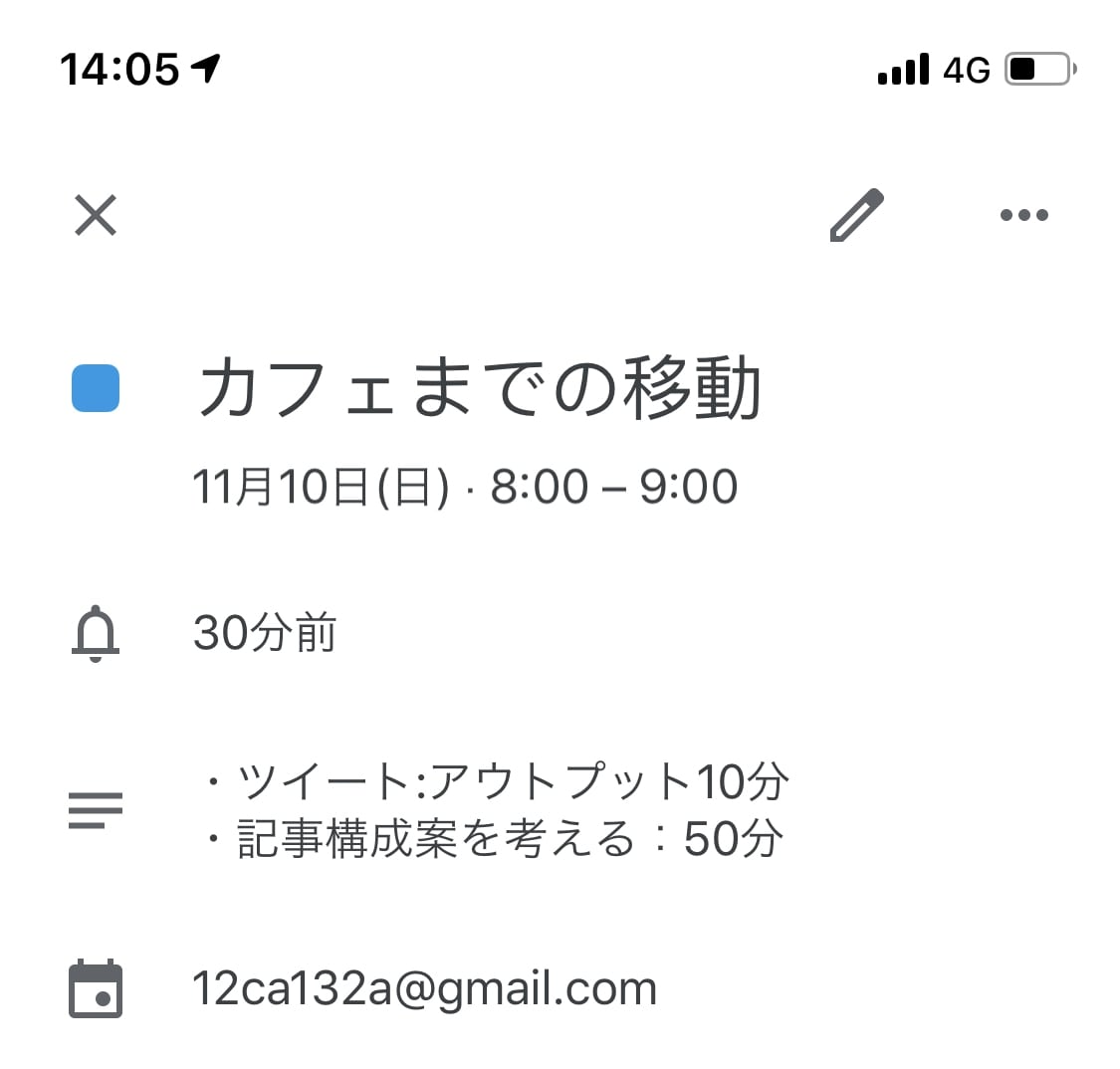
ぼくはスケジュール管理アプリで、『Googleカレンダー』を使っていますよ!
スマホでブログを書く際の注意点3つ
最後に、スマホでブログを書く際の注意点3つを紹介します!
以下3つの注意点を意識することで、無駄に過ごす時間がなくなるだけでなく、人に迷惑をかけることもなくなるので、必ず目を通しましょう!
- 必ず前方に気をつける
- 充電はためておく。モバイルバッテリー必須
- だらだらやらない
1:必ず前方に気をつける
スマホでブログを書く時に最も注意すべきなのが、前方に気をつけることです。まあ当たり前ですね。笑
ボクは人にぶつからないようにするために、人混みが多い場所、ホームを移動するときは、スマホは使いません。
人に迷惑をかけそうな場面での、スマホ使用は避けましょうね!
2:充電はためておく。モバイルバッテリー必須
必ずモバイルバッテリーは1つ持っておきましょう。
充電が切れたらブログが書けないし、突然切れた場合に、最悪の場合はデータを消えるかもです。
ボクは以下のモバイルバッテリーを使ってますが、1回で必ずフル充電できるのでオススメですよ!(下の画像をクリックすると該当箇所に飛べますよ!)
3:だらだらやらない
最近ボクも意識しているのですが、「ぱっと終わらせられる作業」のときには、スマホでブログを書かない方がいいです。
たとえば以前は、10分ほどドライヤーをかけながらスマホでブログを書いていました。
しかし「5分で乾かす!」と決めて、髪を乾かした方がメリハリがつくし、集中できる時間が増えます。
「ぱっと終わらせられる作業」ではスマホで書かないのがおすすめ。
結論:スマホでブログを書くと、執筆スピード2倍
この記事で紹介した『スマホでブログを書く15ステップ』を実践すれば、日々の生活で存在するスキマ時間を効率的に活用でき、記事公開のスピードを2倍に早めることができますよ!
最後にもう一度確認しましょう!
- メモ帳を開く
- 取り組むキーワードを上に書く
- そのキーワードを調べる読者の悩みを想定する
- 『記事構成案』を作成するイメージを持とう
- H2見出しを作る
- H2見出しで伝えたいことを書く
- H3見出しを作る
- H3見出しで伝えたいことを書く
- H4見出し作る
- H4見出しで伝えたいことを書く
- その次にライティング
- 帰宅後は、見出しをWordpressにコピーする
- 文章をWordpressにコピーする
- 最終チェックをして、記事の品質を高める
- 記事公開
最初はなかなか慣れないため大変かもしれませんが、一度慣れてしまえば『PCでブログをよりも集中しやすい!』という状態になりますよ!
もし『自分もブログを始めてみようかな!』という人がいたら、下記を参考にしてくださいね!
誰でも1時間ほどで開設できるように、79枚の画像を使って説明しております。