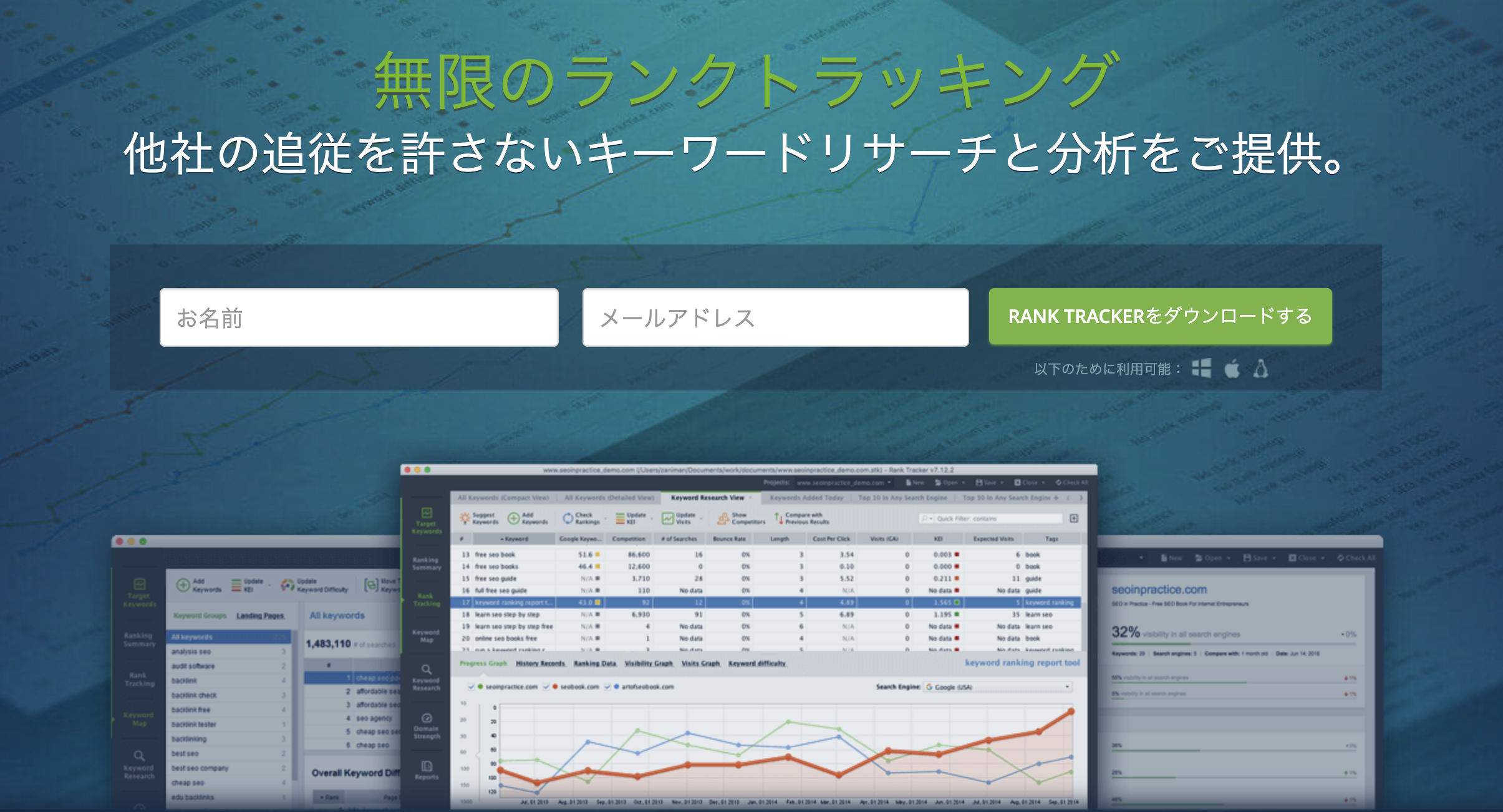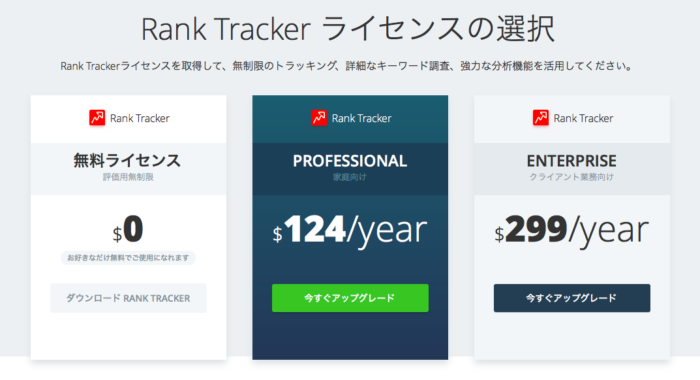クニトミ
クニトミ

- ランクトラッカーの登録方法を知りたい!
- ランクトラッカープロフェッショナル版の設定方法を知りたい!
- ランクトラッカーの初期設定を知りたい!
- 何もわからないからすぐ使える状態にしてくれ!
以上のような悩みを解決できる記事を書きました!
ご紹介する『ランクトラッカーの導入手順5ステップ』と『Rank Trackerの初期設定5ステップ』を実践すれば、ブログ初心者でも迷わずランクトラッカーを導入できて、より本格的なブログ運営を実現できますよ!
これまでに何度もランクトラッカーを導入してきた僕が、画像62枚を使って、初心者でも簡単にできる導入ガイドを作成しました。
※なお、すぐに『Rank Trackerの導入方法を知りたい!』という方は、『Rank Tracker 導入手順5ステップ』から進んでくださいね!
Rank Trackerとは?ブログ運営必須のSEOツール
Rank Tracker(ランクトラッカー)とは、SEOキーワードの順位を測定するツールのことです。
自分のサイトや競合サイトのキーワードを設定して、自動で検索エンジンで何位に入っているかを確認してくれます!
リライトすべき記事を見つけたり、競合サイトがどのように運営しているのか見つけたりできる優れものですね。
他のSEOツールと比較して、圧倒的にコスパが高いので、ブロガーやアフィリエイターから高評価を得ていますよ!
なおランクトラッカーを利用できるパソコン環境は、以下を参考にしてくださいね!
- Mac
- Window
- Linux
Rank Trackerの利用料金:プロフェッショナル版がおすすめ!
まずRank Trackerの利用プランは、以下のように3通りあります!
- 無料ライセンス:あくまでお試し用、キーワードや履歴を保存できない。
- プロフェッショナル版:無制限にキーワード設定可能、個人ブロガー向け
- エンタープライズ版:競合サイトの登録数が多く、レポートも作成可能。SEO業者向け
なお個人ブロガーにオススメしたいプランは、125ドル/年で利用できる『プロフェッショナル版』です!
たしかに無料版はキーワードを調べられるのですが、『保存』ができないので全く意味がないんですよね。
またエンタープライズ版だと、個人ブロガーにはオーバースペックなので不要かと思います。
ブログ運営において『分析こそが1番部分かな』と思っているので、『稼ぎたい!』と思っている方はぜひ『プロフェッショナル版』で手続きを進めてみてください!
Rank Trackerの導入手順5ステップ
さっそく以下では、『Rank Trackerの導入手順5ステップ』をわかりやすく説明していきますね!
ブログ初心者でも手順に迷わないように、全てのステップで画像を使って解説しているので、ぜひ順番通り実践してみてください!
- 無料版をダウンロードする
- Rank Trackerをインストールする
- 簡単に初期設定する
- 有料ライセンスを購入する
- Rank Trackerにライセンスキーを紐づける
ステップ1:無料版をダウンロードする
まずは、以下のボタンから「ランクトラッカーの公式サイト」へアクセスしましょう。
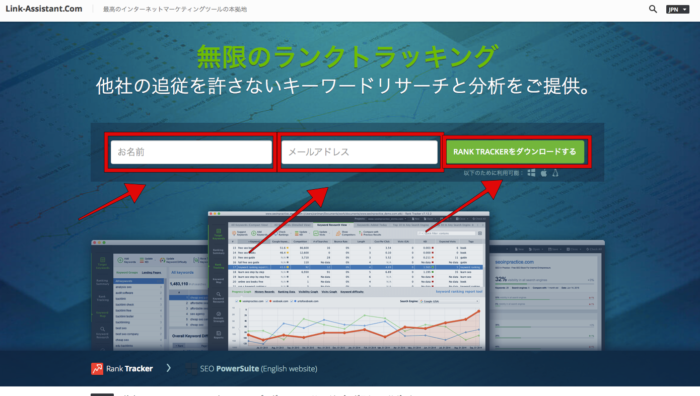
『お名前』『メールアドレス』を入力して、『RANK TRACKERをダウンロードする』のボタンを押しましょう!
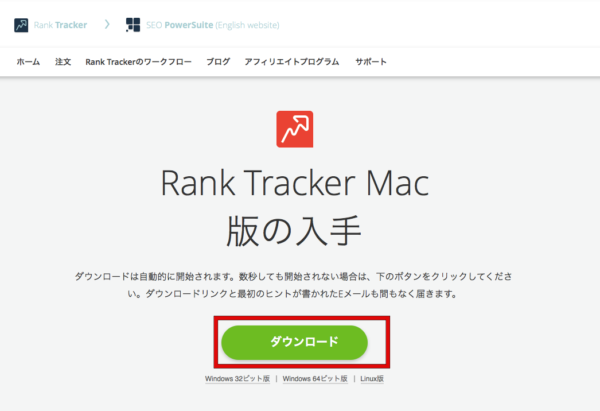
上記画面になったら、画面真ん中の『ダウンロード』ボタンをクリックします。このままステップ2に移ります!
画面では『Mac版』をダウンロードしていますが、Rank Tackerは、『Windows』や『Linux』でも利用可能です!
ダウンロードの下にあるボタンから、ご自分のパソコンに適したタイプを選択してください!
ステップ2:Rank Trackerをインストールする
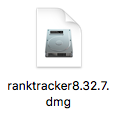
自動的にダウンロードが始まるので、完了したら上画像のファイルをダブルクリックしてください!
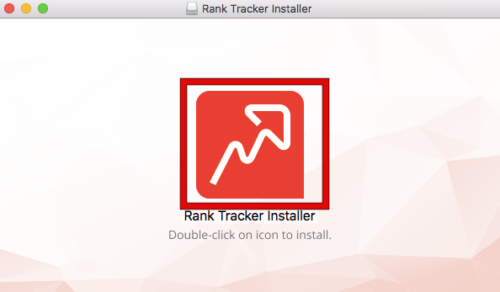
上の画面が出てきたら、赤枠の『インストーラー』をダブルクリックです!

ポップアップがでてきたら、上記赤枠の『開く』ボタンをクリックしてださい!
なお以下のように『Java』のポップアップが出てきたら、まずはJavaの更新作業をする必要があります。

こちらの『Java.com』をクリックして進んで、以下の手順でJava更新作業をしましょう!
- 『無料Javaのダウンロード』をクリック
- 『同意して無料ダウンロードを開始』をクリック
- ダウンロードしたファイルをダブルクリック
- 出てきた『Java 8 Update 241』をクリック(文言が変わっている可能性あり)
- そのままインストール手続きを進める
- 『正常にインストールされました』と出たら、再度以下の『Rank Tracker Installer』をダブルクリックすればOK!
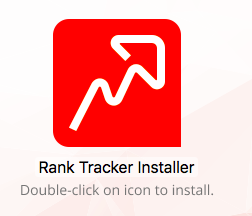
以下の画面に切り替わったら、さらにインストール手続きを進めていきましょう!
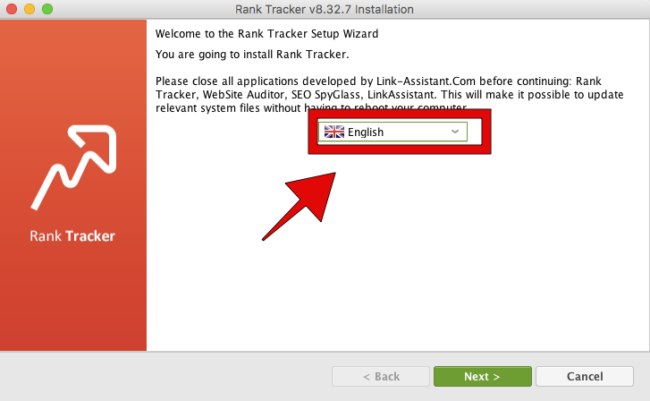
まずは言語選択をするために、『English』となっているところをクリックして、『Japanese』に変更します。
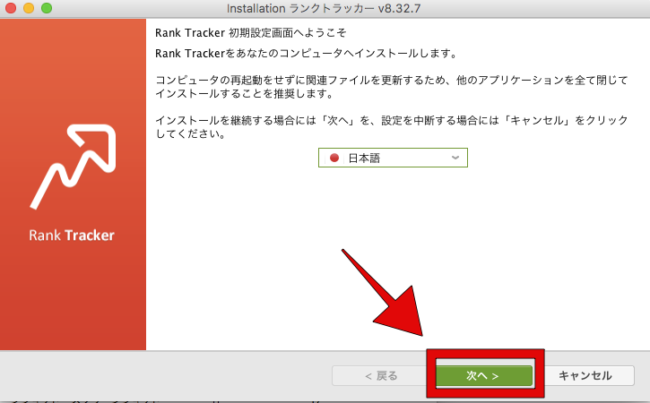
言語が日本語になったら、『次へ』をクリックして進みます。
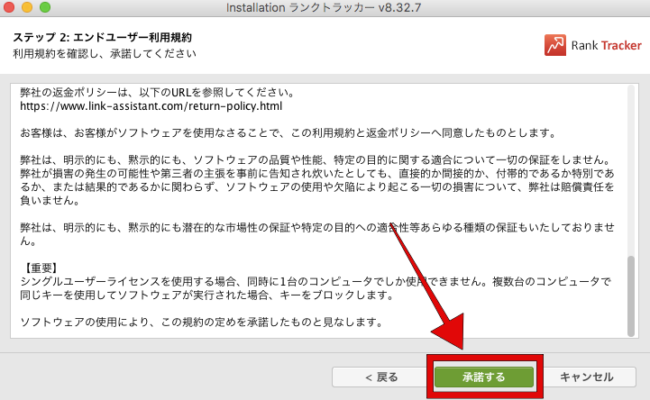
『利用規約』を一通り確認したら、『承諾する』をおして次に進みます。
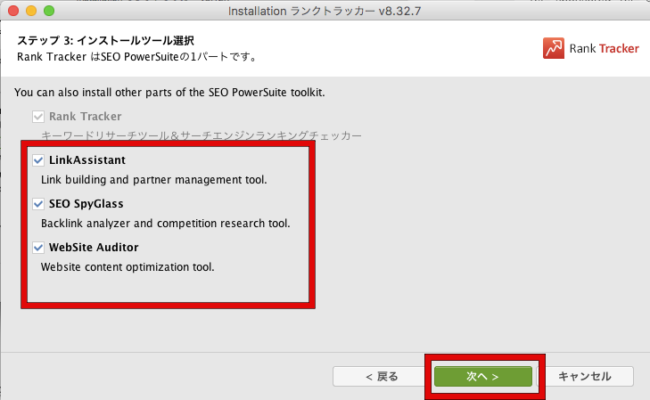
画面左にあるチェックボックスは触らず、そのままでOKです!『次へ』のボタンをクリックしましょう!
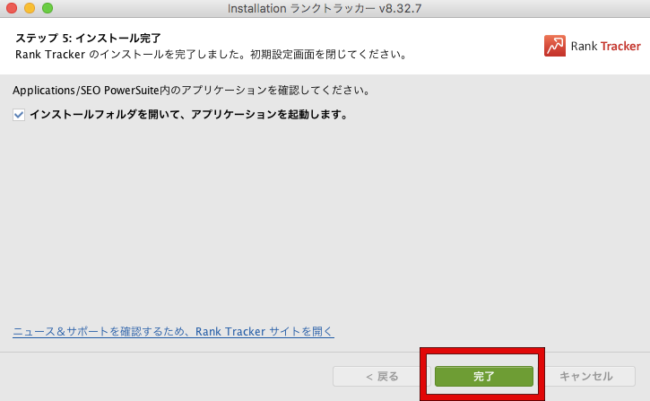
『インストール完了』の画面になったら、『完了』ボタンをクリックしてください!
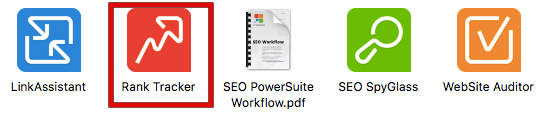
上記のようにファイルがいくつか出てくるので、赤枠の『Rank Tracker』をダブルクリックします。
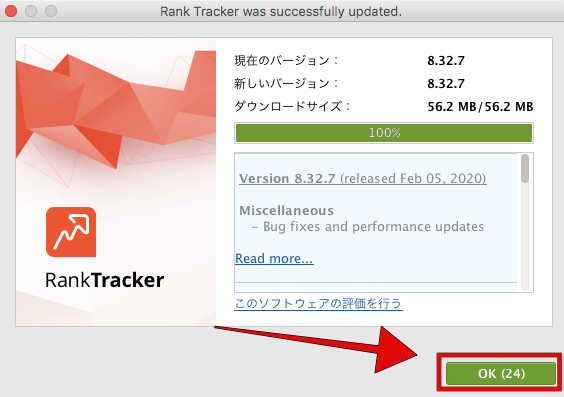
そのまま画面右下の『OK』ボタンをクリックします。これでステップ2が完了しました!
ステップ3:簡単に初期設定する
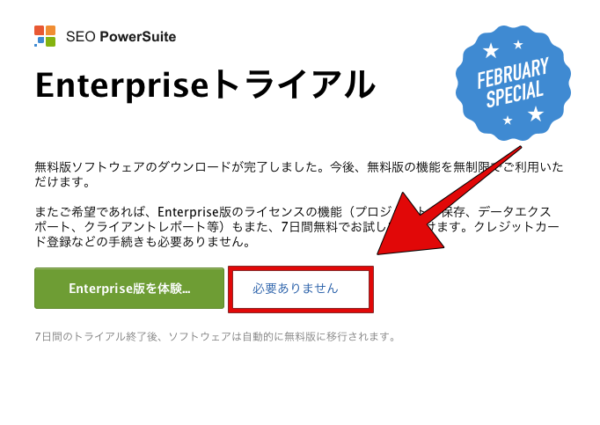
上記のようにキャンペーンページが出てきたら、今回はすぐにプロフェッショナル版を導入するので、『必要ありません』を選択すればOKです。
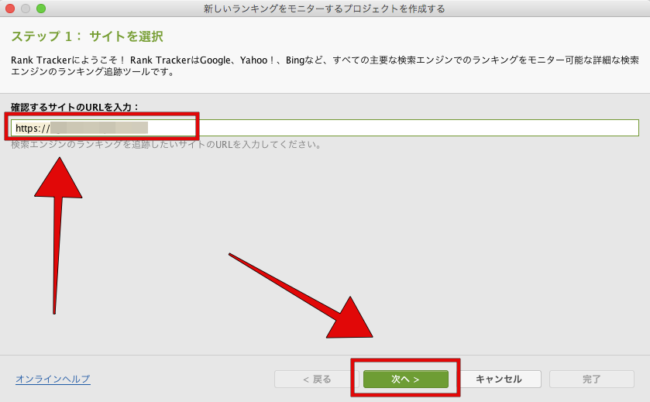
ステップ1の画面では、『自分のサイトのURL』を入力しましょう。なお僕のサイトなら、『https://tabinvest.net』と入力することになりますね!
入力したら、そのまま『次へ』をクリックします!
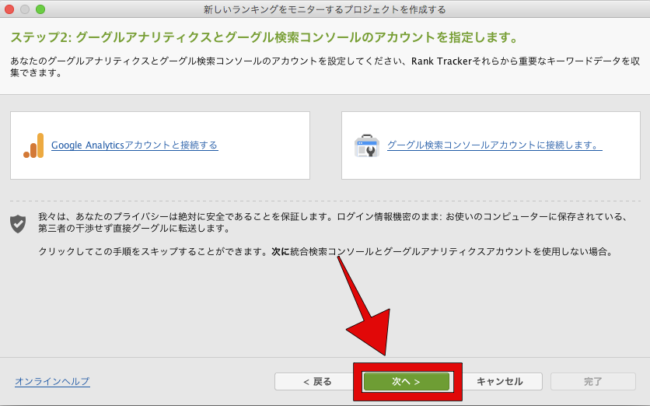
『グーグルアナリティクス』の連携ページになりますが、この設定は後で簡単にできるので、今は『次へ』をクリックして進みます!
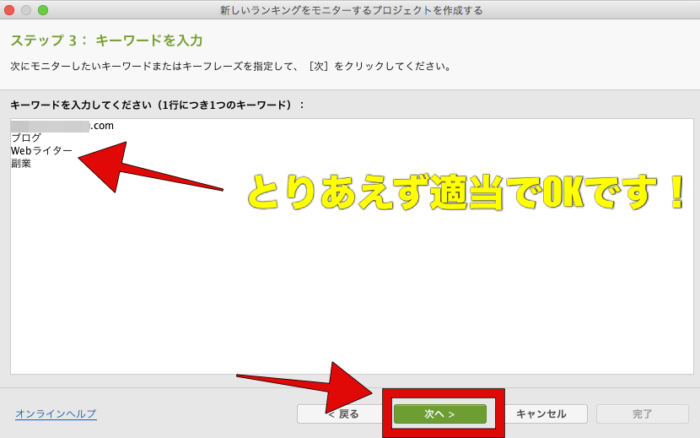
そして、SEOキーワードを入力する画面になりますね!
こちらも後で入力できるので、1〜2個にSEOキーワードを適当に入力して、そのまま『次へ』をクリックしましょう。
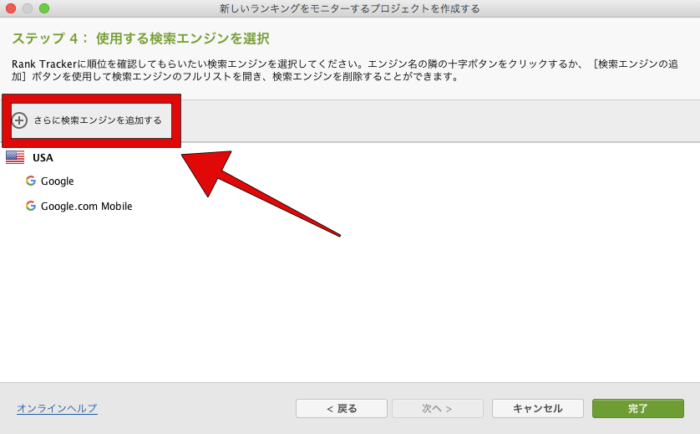
ステップ4の画面になったら、赤枠で囲んだ『さらに検索エンジンを追加する』をクリックしてください!

すると、以下のように日本の『Google』や『Yahoo!』が出てきます!
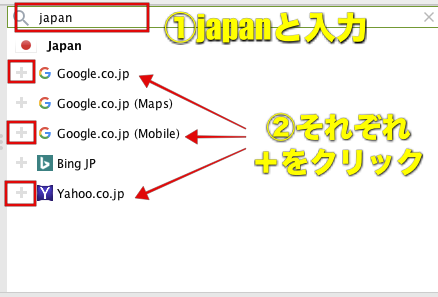
- 空欄に『Japan』と入力する!
- 『Google.co.jp』『google.co.jp(Mobile)』『Yahoo.co.jp』の3つをクリックします!(あとで変更できるの、どれでもOKです!)
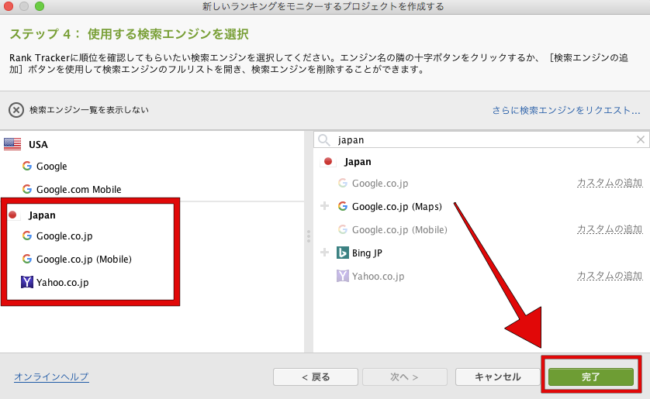
画面左側に日本の検索エンジンがいくつか追加されたら、右下の『完了ボタン』をクリックします!
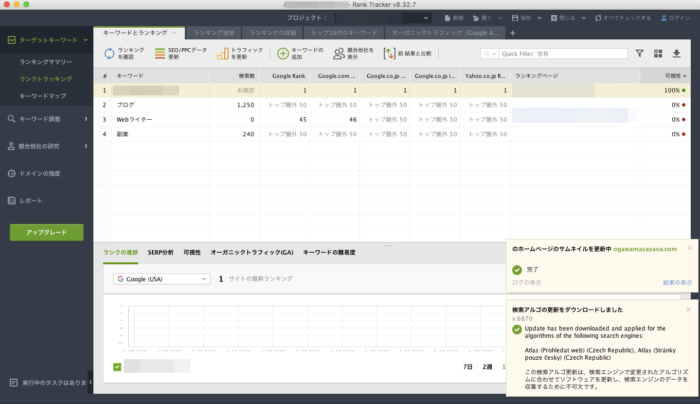
これでトップページに切り替わるので、『ステップ3:簡単に初期設定する』は完了です!お疲れ様でした!
まだ無料版の状態になっているので、このまま『プロフェッショナル版』のライセンスを購入するステップに移りましょう!
ステップ4:有料ライセンスを購入する【プロフェッショナル版】
ステップ4では、まず以下のボタンから『ランクトラッカーの公式ページ』にアクセスしましょう。
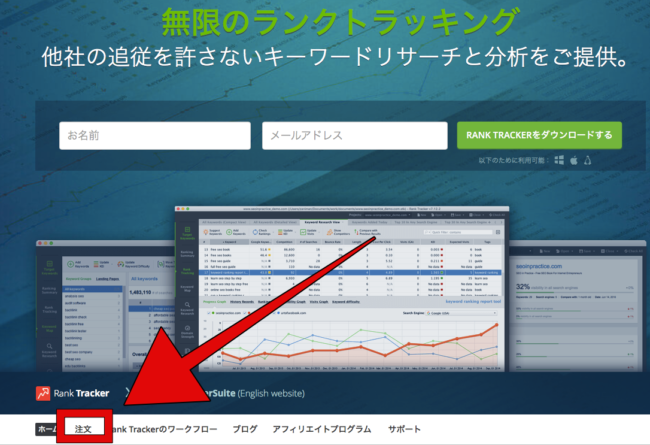
日本語の画面に切り替わったら、画面左下にある『注文』をクリックします!

プランの選択画面が出てくるので、PROFESSIONALの『今すぐアップグレード』をクリックしましょう!
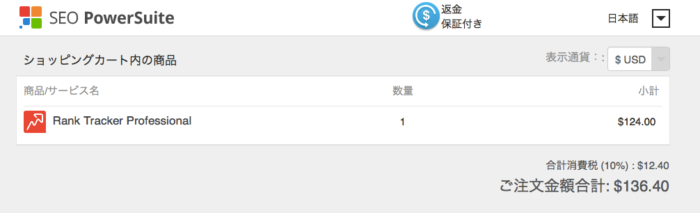
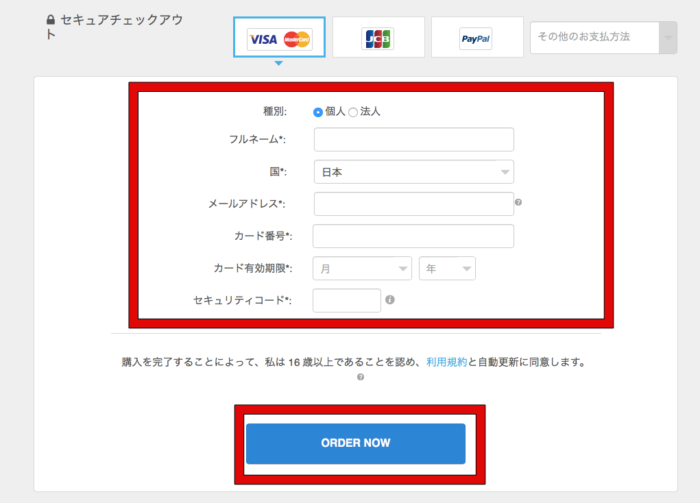
支払い画面が出てくるので、利用するクレジットカードの種別を選択して、カード情報を入力します。
全て入力したら、画面下にある『ORDER NOW』をクリックしましょう。
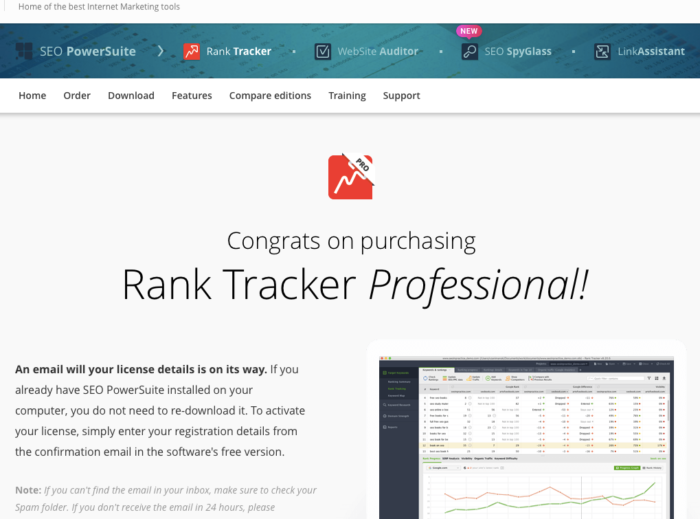
以上のように『Rank Traker Professionl!』と出てくれば、有料ライセンスの購入が完了しました!
この後、『ライセンスキー』が書かれたメールが届き、ランクトラッカーに入力していく手順に移ります!
メールが到着するまで、時間がかかる可能性があります!
僕の場合は、30分程度かかりました!場合によっては、2〜3時間程度かかることもあるので、ちょっと待ってみましょうね!
ステップ5:Rank Trackerにライセンスキーを紐付ける

2通メールが届くので、1通目の『SEO PowerSuite』という件目のメールを開きましょう。
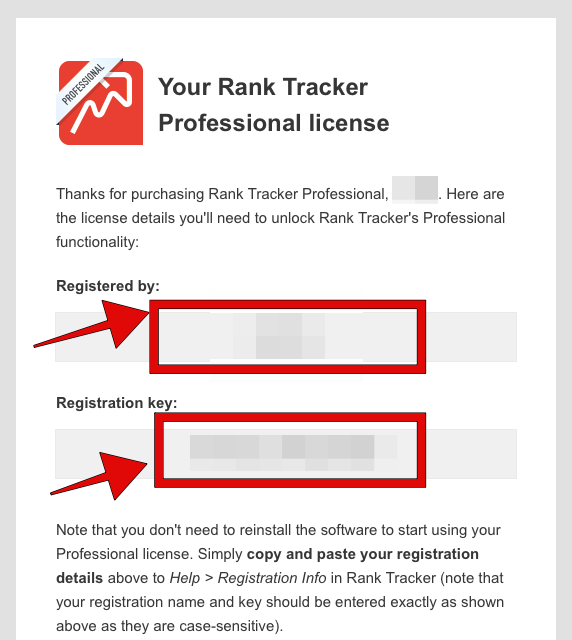
すると上記のように、『Registerd by:』と『Registration key:』が出てくるので、この2つの情報をすぐに見れるように開いておきましょう。
そして、ランクトラッカーのトップ画面に移ります。
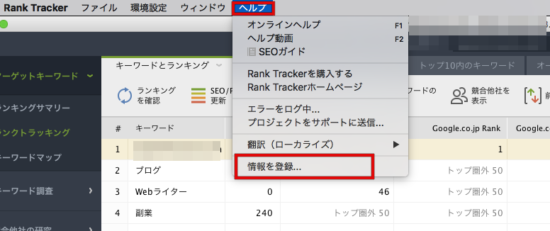
画面上部にある『ヘルプ』から『情報を登録』をクリックします!
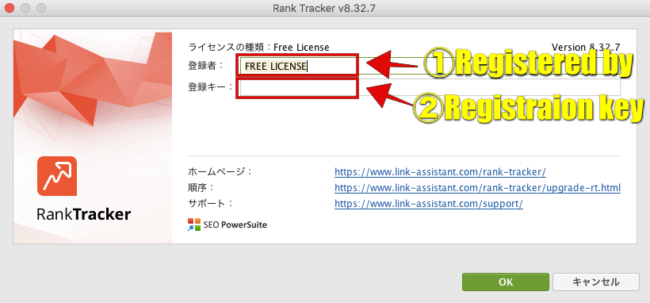
メールに書かれていた、以下2つの情報を空欄に入力していきます!
- 登録者:Registered by:の情報を入力します!
- 登録キー:Registration key:の情報を入力します!
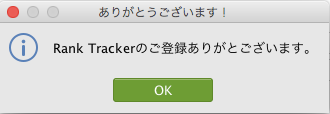
以上のように『Rank Trackerのご登録おめでとうございます。』と出てきたら、有料ライセンスの紐付けが完了となります!
これで『Rank Tracker』の導入手順は、全て完了しました!お疲れ様でした!!
Rank Trackerの初期設定5ステップ【プロフェッショナル版】
ここから先は、実際に順位計測するために『初期設定』の作業を解説していきますね!
以下の通りに進めれば、今日から使える状態まで持っていけるので、あと一息頑張ってくださいね!
- 表示項目を設定する
- 検索順位取得を100位までに変更する
- キーワードを詳細に設定する
- スケジュールを設定する
- サーチコンソール&アナリティクスを設定する
ステップ1:表示する項目を設定する
ステップ1では、タブの『表示する項目を設定』しましょう。
まず「ランクトラッカーのトップページ」を出してくださいね!
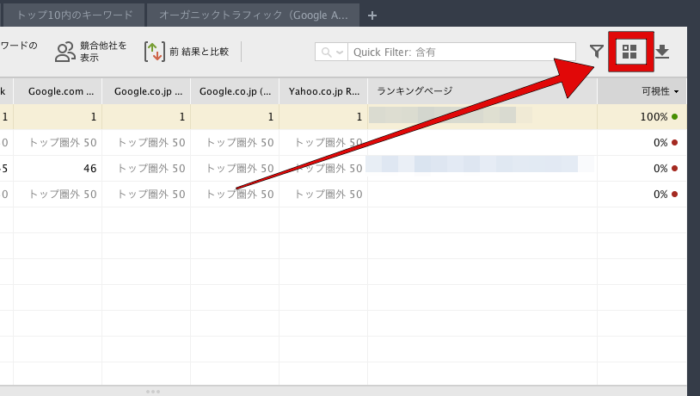
そして、画面右上にある『赤枠で囲んだマーク』をクリックすると、以下画面に切り替わります!
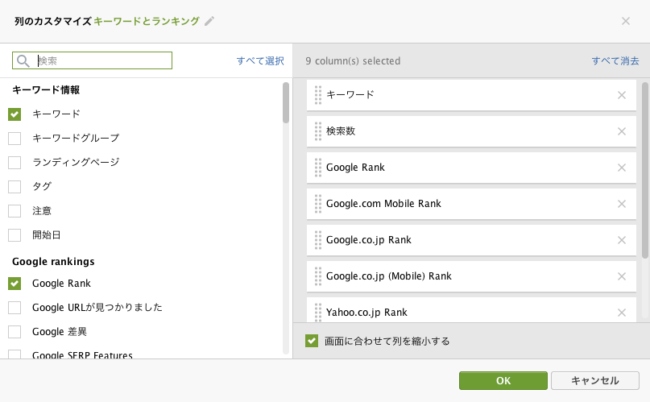
画面左側の『キーワード情報』から、必要な情報を入力していきます。
好きな情報を選べばOKですが、個人的には以下項目に絞っておくと見やすいかなと思ってます!
- キーワード
- キーワード登録日
- キーワードグループ
- Notes
- Google順位チェック日
- Google順位(PC)前日との差異
- Google順位(PC)
- Google順位(スマホ)
- Google順位(スマホ)前日との差異
項目を選択したら、画面右下のOKボタンをクリックすればOKですね!
ステップ2:検索順位取得を100位までに変更する
ステップ2では、検索順位の取得条件を『50位』から『100位』に変更しましょう。
まずはトップページの画面上部『環境設定』から、『ランク確認モード』をクリックします。
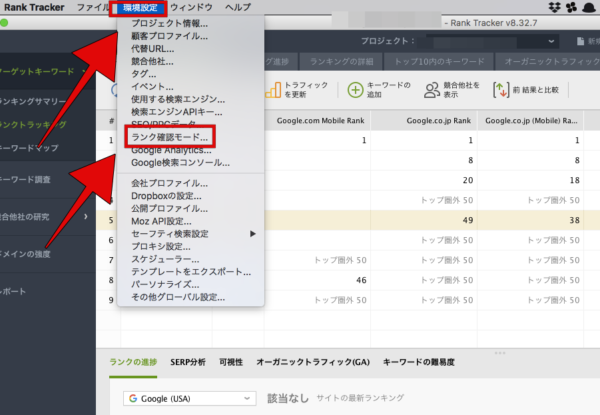
すると以下の画面に切り替わりますね!
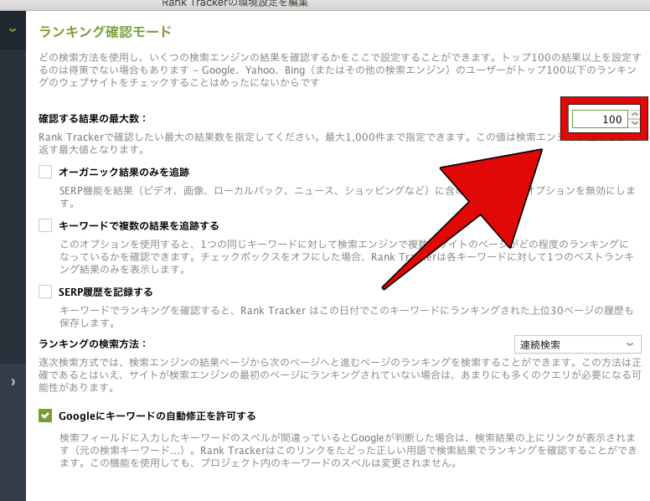
『確認する結果の最大数』の項目を、『100』に入力しなおしてください!
そして、画面下にある『OK』ボタンを押せば完了です!ステップ2は一瞬で終わりましたね。笑
このままステップ3へ進んじゃいましょう。
ステップ3:キーワードを詳細に設定する
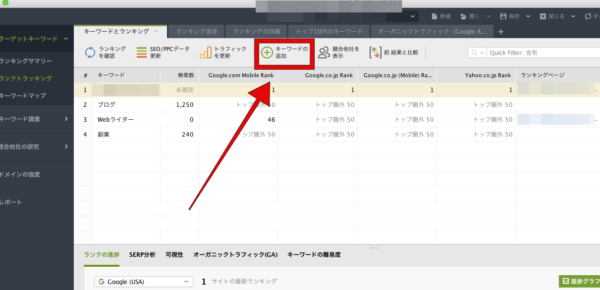
ステップ3では、詳細にキーワードを設定していきましょう!
まずは、ランクトラッカーのトップ画面から『キーワードの追加』をクリックします。
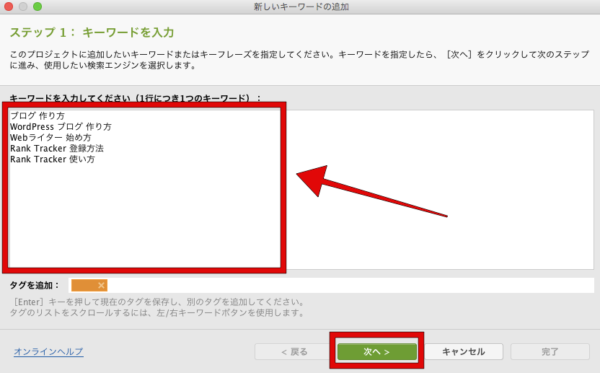
以上の画面になったら、自サイトの記事の『SEOキーワード』を入力します!
コピペでもなんでもいいので、自分のサイトで書いた記事のキーワードを入力していってください!
なお、『SEOキーワードってなに?いまいち理解していないかも!』って方は、以下記事からKW選定についてチェックしてみてくださいね!
ステップ4:スケジュールを設定する
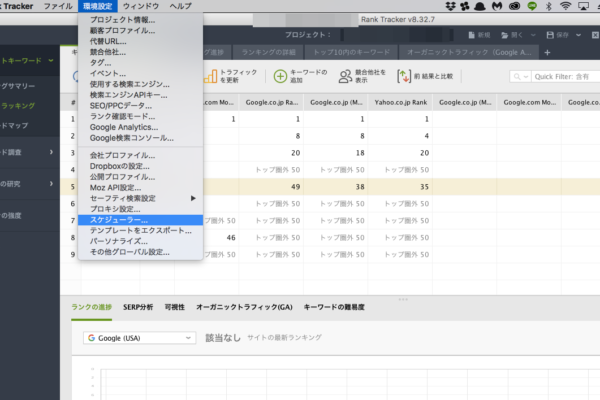
トップ画面の上部にある、『環境設定』から『スケジューラー』をクリックしましょう!
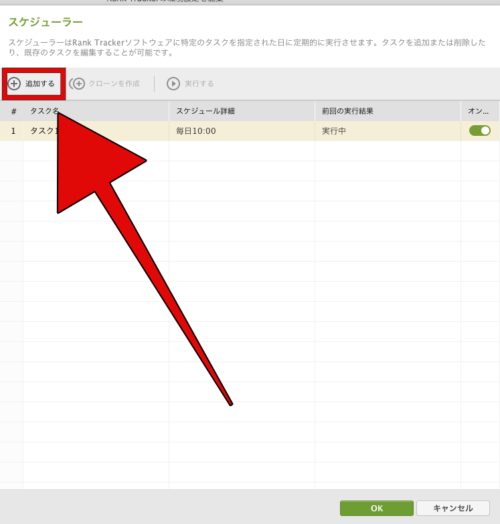
そして、『追加する』のボタンをクリックです!
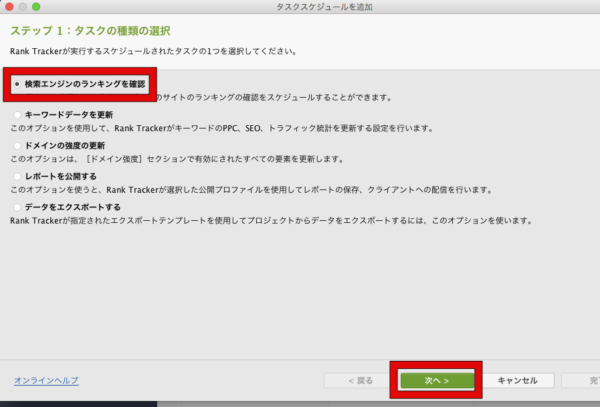
1番上の『検索エンジンのランキングを確認』にチェックをつけて、『次へ』をクリックします!
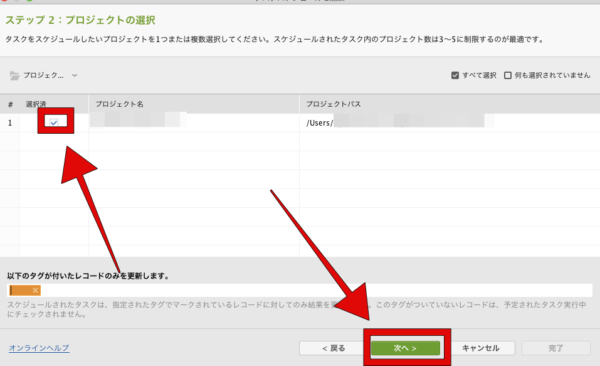
そして、赤枠で囲んであるところにチェックをつけて、『次へ』を押しましょう。
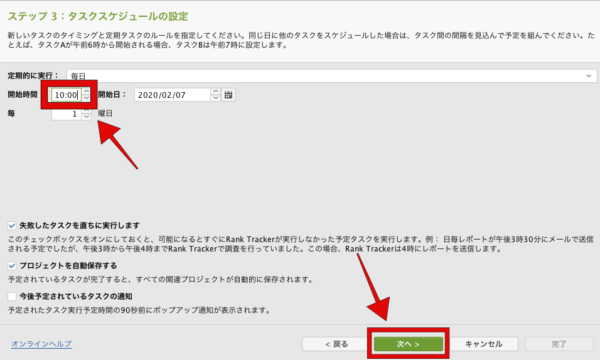
開始時間のところに、毎日何時に検索順位をチェックするか『好きな時間』を入力してください!
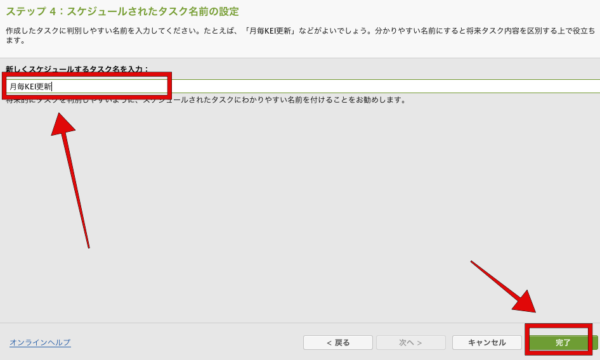
そして設定するスケジュールのタスク名を入力しましょう。『毎日更新』とか、自分でわかればなんでもOKな感じですね!
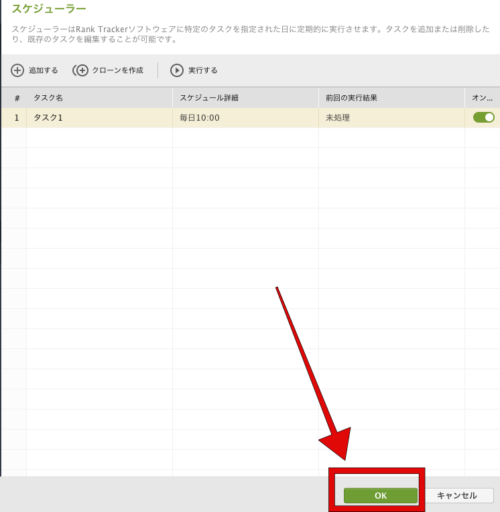
上記画面になったら、画面右下の『OK』をクリックすれば完了ですね!
スケジュールはいつでも変更できるので、生活ペースにあった設定をしてみてくださいね!
ステップ5:アナリティクス&サーチコンソールを設定する
まずは以下のように画面上部の『環境設定』から、『Google Analytics』をクリックしてくださいね!
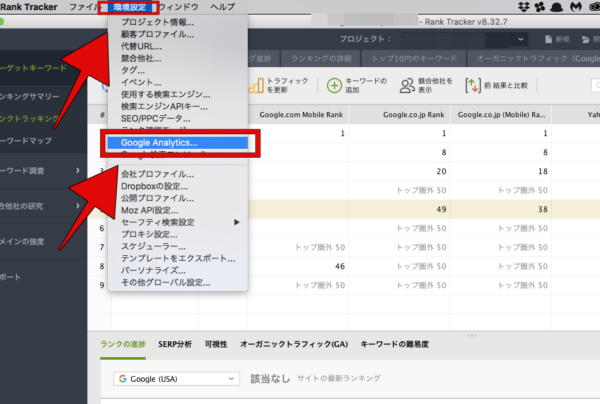
すると下記画面が出てきます!
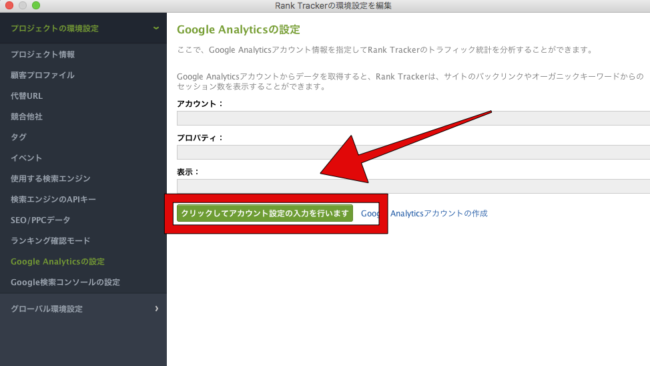
そして、『クリックしてアカウント設定の入力を行います』をクリックしましょう。
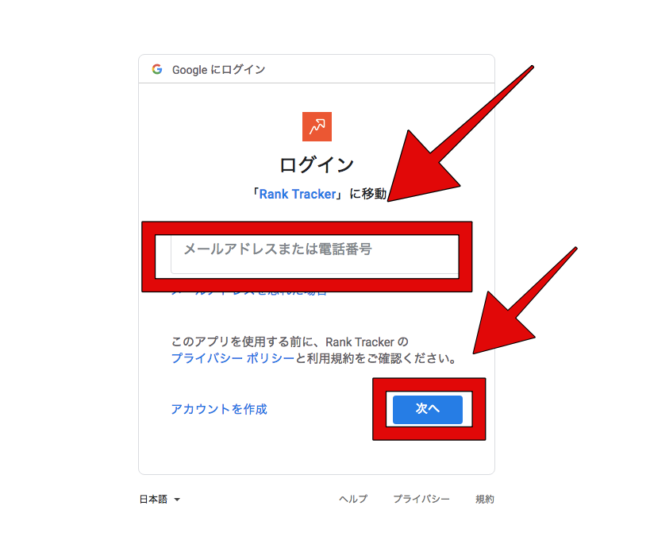
ログイン画面が出てくるので、空欄に自分のグーグルアカウントの『メールアドレスor電話番号』を入力しましょう。
そして『次へ』ボタンをクリックして、次のページに進みます。
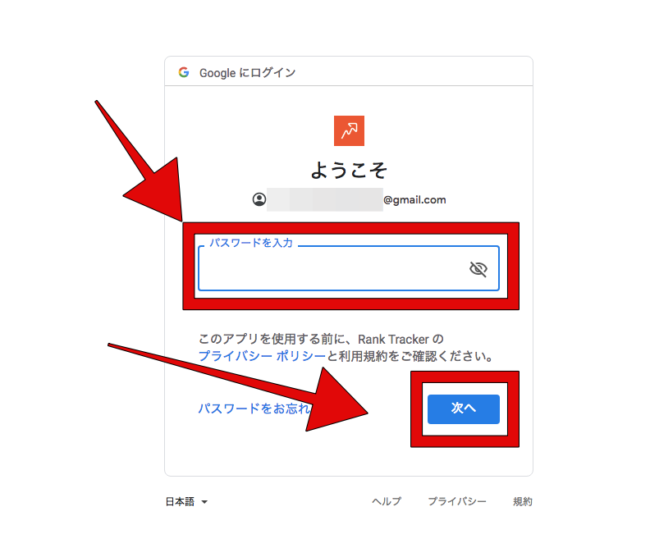
そして、グーグルアカウントの『パスワード』を入力して、次へのボタンを押します!
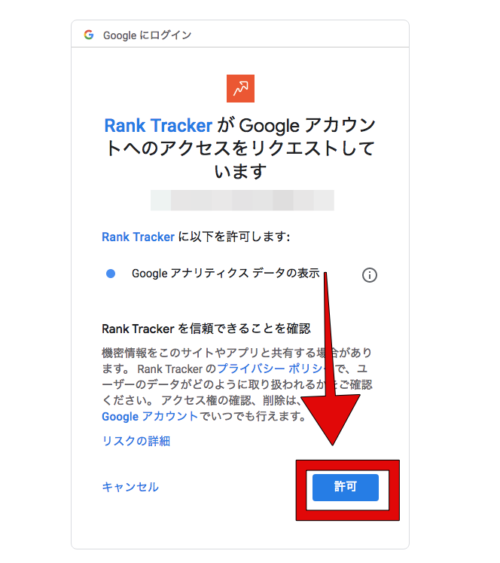
そして、自分のアカウントが出てきたら、『許可』をクリックします!
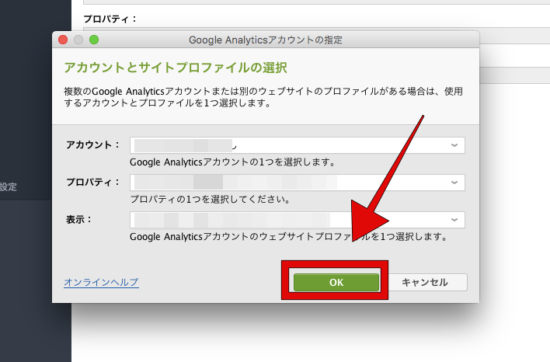
以下のように、アカウント名やプロパティなどが表示されるので、そのまま『OK』ボタンをクリックしてください!
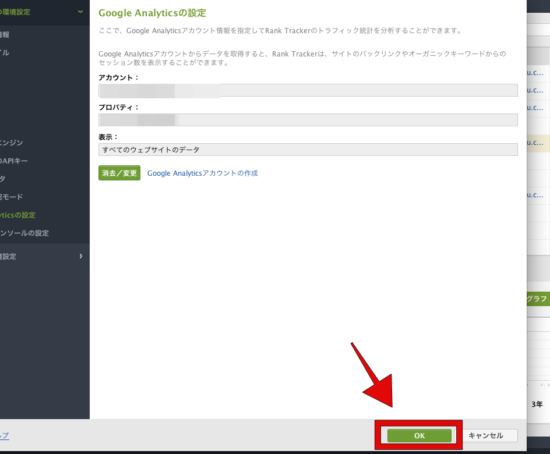
最後に、画面右下の『OKボタン』をクリックすれば、『アナリティクス』の連携が完了です!
このまま「グーグルサーチコンソール」の設定も進めます。
トップページから、以下のように『Google検索コンソール』をクリックしましょう!
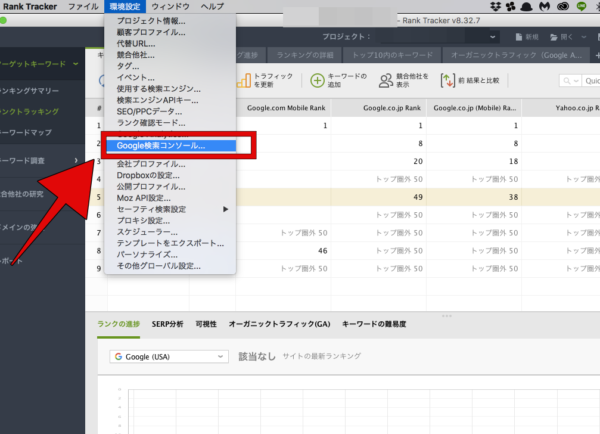
以下画面に切り替わります。
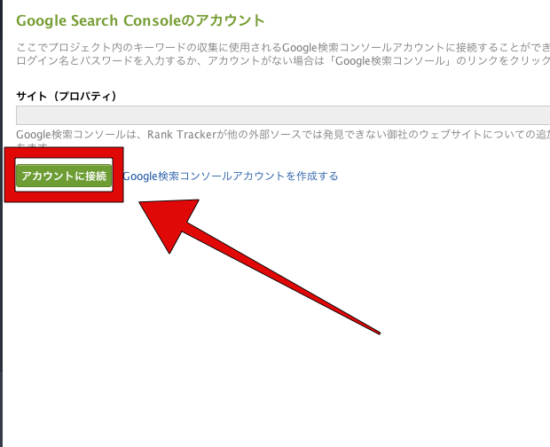
『アカウントに接続』ボタンをクリックです!
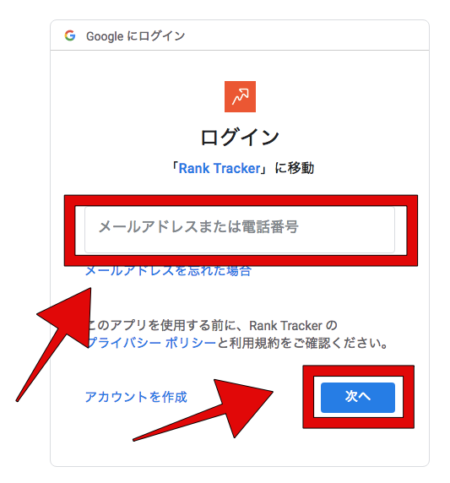
アナリティクスの時と同様に、グーグルアカウントに登録している『メールアドレスor電話番号』を入力して、『次へ』のボタンを押します。
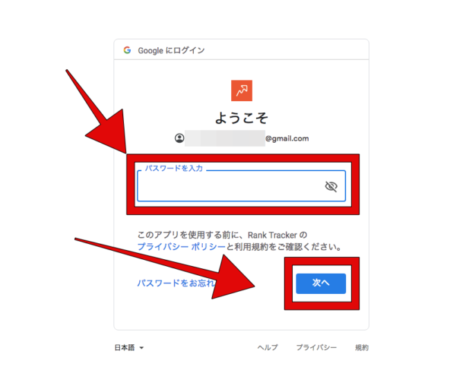
空欄に『グーグルアカウントのパスワード』を入力して、『次へ』をクリックします。
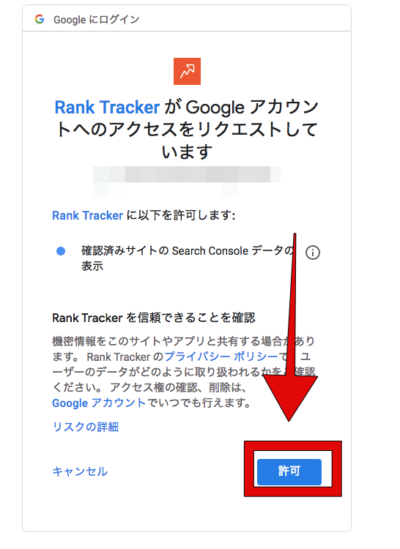
以上のような画面になるので、画面右下にある『許可』をクリックしましょう!
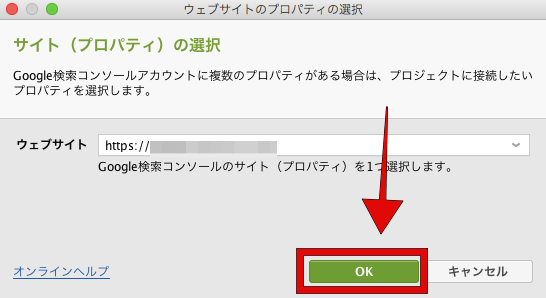
そして、自分のサイトのURLが出てくるので、『OK』のボタンを押してくださいね。
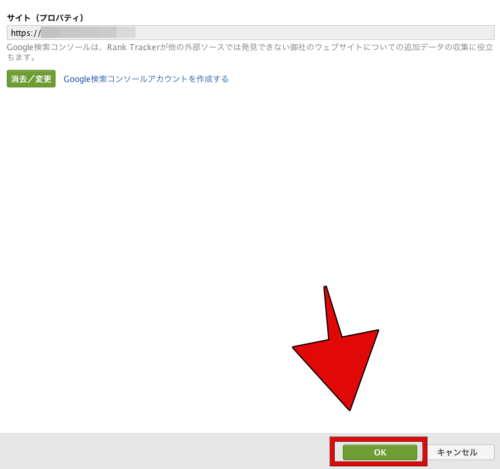
最後に、画面右下にでてくる『OK』のボタンをクリックすれば、『サーチコンソール』の設定も完了です!
これで最低限の初期設定が完了しました!!これでとりあえずの設定は完了なので、検索順位のチェックや競合調査に活用していきましょう!
Rank Trackerを導入してSEOで勝とう
ご紹介した『ランクトラッカーの導入手順5ステップ』と『Rank Trackerの初期設定5ステップ』の通りに進めれば、簡単にランクトラッカーを導入できて、より戦略的なブログ運営を実現できますよ!
最後に、ご紹介した内容をもう一度おさらいしておきましょう。
- 無料版をダウンロードする
- Rank Trackerをインストールする
- 簡単に初期設定する
- 有料ライセンスを購入する
- Rank Trackerにライセンスキーを紐づける
- 表示項目を設定する
- 検索順位取得を100位までに変更する
- キーワードを詳細に設定する
- スケジュールを設定する
- サーチコンソール&アナリティクスを設定する
導入が完了して、『具体的な活用方法を知りたいな!』と思っている方は、以下記事でランクトラッカーの使い方をチェックしてみてくださいね!