 クニトミ
クニトミ
ブログで累計5億円を稼ぎ、エックスサーバーにSEOコンサルした僕が解説します。
この記事では『グーグルアナリティクスとは何か?』→『グーグルアナリティクスの設定方法』の順番でわかりやすく解説します。
※ブログで収益化を目指している方は、登録しておきましょう。
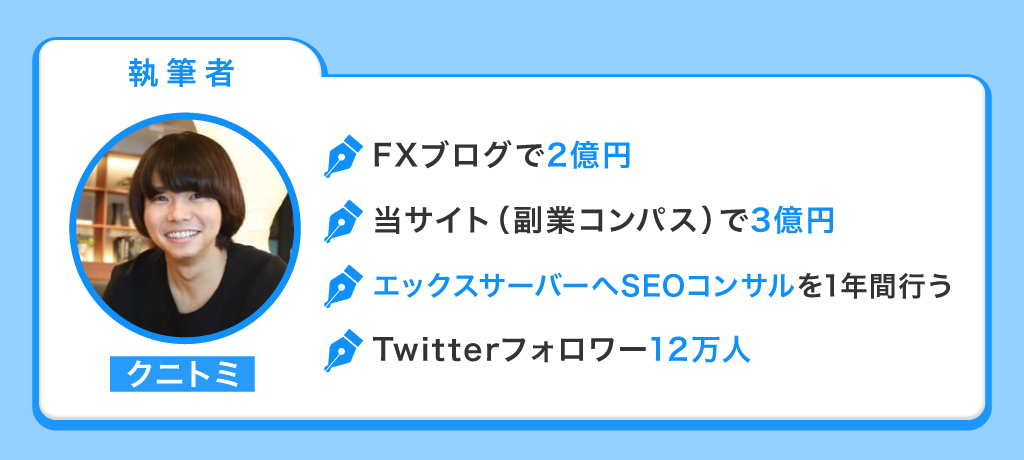
Googleアナリティクスとは?使い方を知る前に確認しよう!
Googleアナリティクスとは『サイトを分析するツール』のことで、超高品質にも関わらずなんと無料で使えます!さすがグーグル!
例えば、Googleアナリティクスを使えば以下のようなことがわかります!
- 1日、1週間、1ヶ月、1年間でどのくらいの人があなたのサイトを見たか
- どの地域からあなたのサイトを見ているのか
- パソコン or 携帯で見ているのか
- 男女比はどのくらいか
- どのくらいの時間あなたのサイトを見ていたのか
データの蓄積量が増えるほどGoogleアナリティクスで解析できる要素が多くなり、あなたのサイトを改善するヒントが見つかります!
ただし、Googleアナリティクスは無料のため、基本的にサポートしてくれる人がいません。
そのため、Googleアナリティクス設定後は自身で少しずつ『専門用語、使い方』は調べていく必要があります。しかし、誰しもが通る道なので、気楽に捉えましょう!
Googleアナリティクスを設置する3つのメリット・理由
Googleアナリティクスには以下3つのメリットがあります!
1.利用料0円なのに多機能搭載
Googleアナリティクスには「無料」とはいえないほどの、高機能が多数搭載しています!これほど無料で利用できるツールはないでしょう。
Googleアナリティクスで具体的に利用できる機能は、以下があげられます。
- アクセス数
- サイトの状況
- 流入元
- 達成状況
- レポート作成
Googleアナリティクスの機能は、自分なりにカスタマイズできるのも特徴です。
自分のブログに合わせて分析したい部分に特化をすれば、ブログ運用がより効果的になりますよ!
無料でここままで使える機能はほとんどありません。
2.Googleブランドの安心感
Googleアナリティクスは、Googleが正式に提供しているツールの一つです。
無料で使えるツールだと「セキュリティは大丈夫かな?」「安定して利用続けられるかな?」といった不安がありますよね。
Googleが長年無料で提供しているGoogleアナリティクスは、セキュリティ面もしっかりしているので、安心して使い続けられます!
3.インターネット上に情報が網羅している
Googleアナリティクスを設定したり、使用したりするとき「やり方が分からなかったらどうしよう」と思いますよね。
Googleアナリティクスの情報は、インターネット上に数多く参考にできる材料がたくさんあります!
公式ヘルプサイトにも情報が記載されています。ただ、専門用語について難しいと思う初心者もいるはずです。
インターネット上には、Googleアナリティクスについて簡単に分かる解釈をしたブログなどがあるため、初心者でもスムーズに設定できますよ!
Googleアナリティクスにおける唯一のデメリット
Googleアナリティクスはメリットばかりですが、唯一のデメリットもあります。
それは、多機能がありすぎるあまり「何を分析すればいいのか分からない」という点です!初心者の方は特に悩みますよね。
すぐにでも使い方を知りたい方は「Googleアナリティクス設定後の”使い方”を解説!」をご覧ください。
Googleアナリティクスの設定方法から確認したい方は、順番に見てきましょう!
Googleアナリティクスの設定方法を解説!
以上4ステップで進めていきます!だいたい15分ほどで終わりますよ!
ステップ1:Googleアカウント登録しよう!(済んでいる人はステップ2へ)
まず、自分のGoogleアカウント(Gmailアドレス)を用意します。新規作成はhttps://accounts.google.com/のページから行えます!
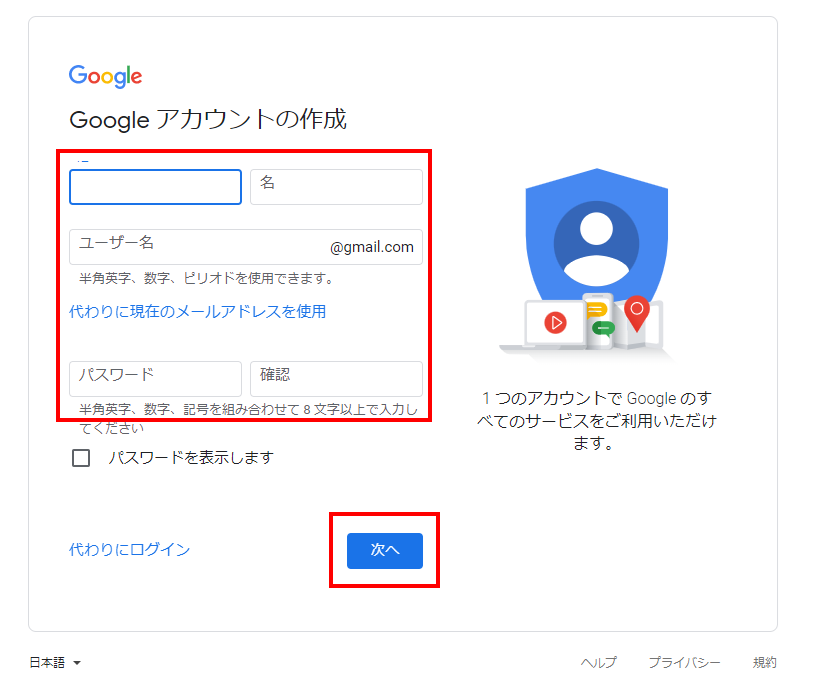
アカウントの作成にあたり『名前、メールアドレス、パスワード』を入力します!最後に『次へ』をクリックします。
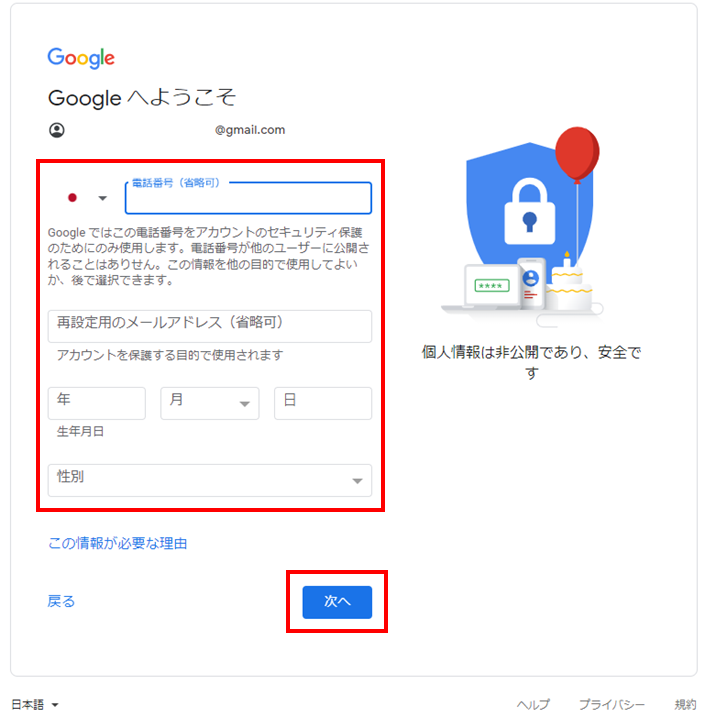
次の画面で電話番号(任意)や普段つかっているメールアドレス、生年月日と性別を入力します。結果として個人情報を守るための手続きなのでサクッとアカウントを作成しましょう!
これだけでステップ1は終わりです!取得済みの人はステップ2に進んじゃいましょう!
ステップ2:『Googleアナリティクスアカウント』と『測定ID』を取得しよう!
Googleは日々サイトの中身やデザインを更新し、新しいものに変えています。
もしデザインが変わったり、中身が変わったりした場合でも、本質的にやるべきことは変わらないので、下記の流れが参考になると思います。
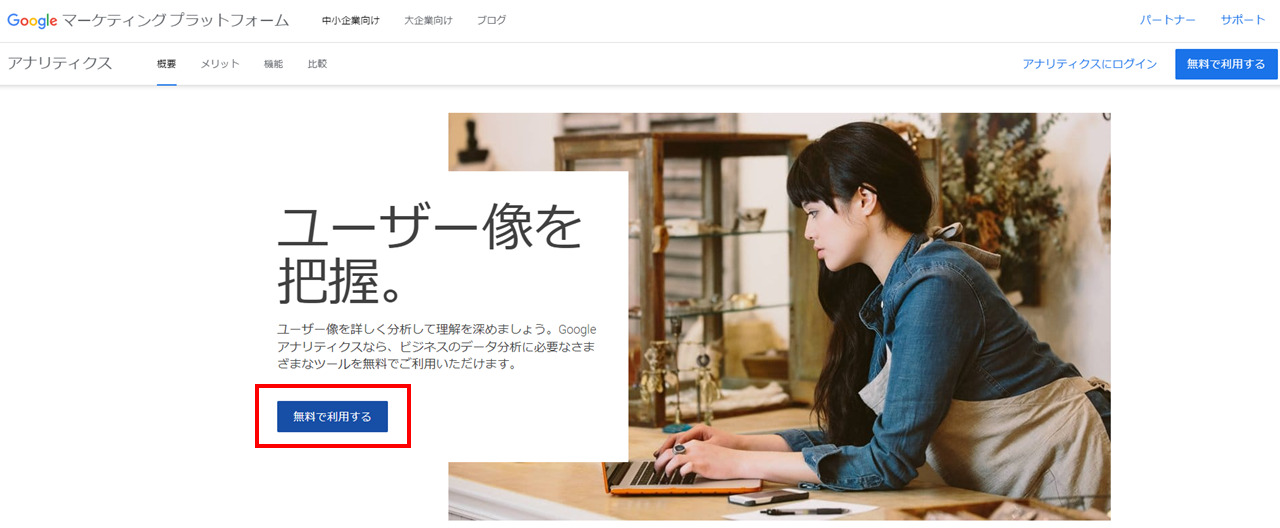
上の画面が表示されるので、「無料で利用する」ボタンをクリックしましょう!
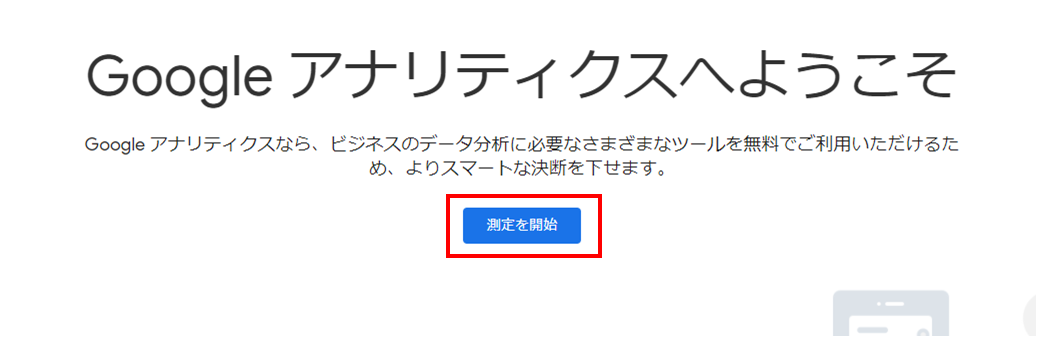
次の画面で「測定を開始」をクリックすると、以下の画面に移ります!
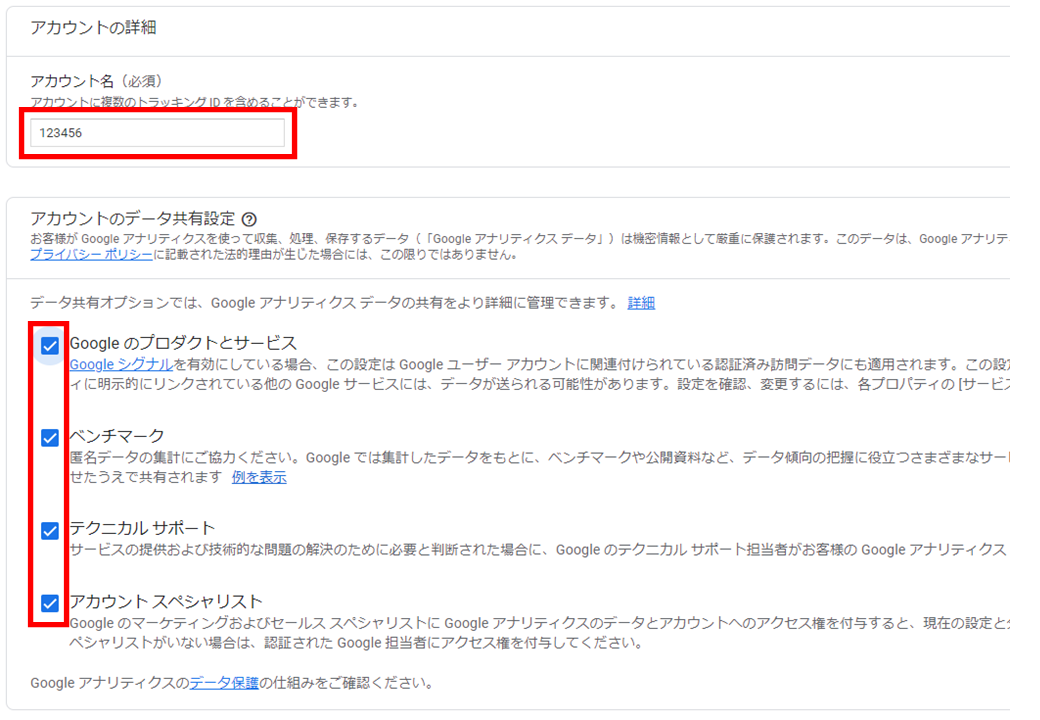
- アカウント名:なんでも自由に決めて大丈夫です! あとからでも変更できます!
- チェックボックス:全てチェックが付いている状態にしましょう!
必要情報の入力を終えたら、画面を下にスクロールして、『次へ』のボタンを押しましょう!
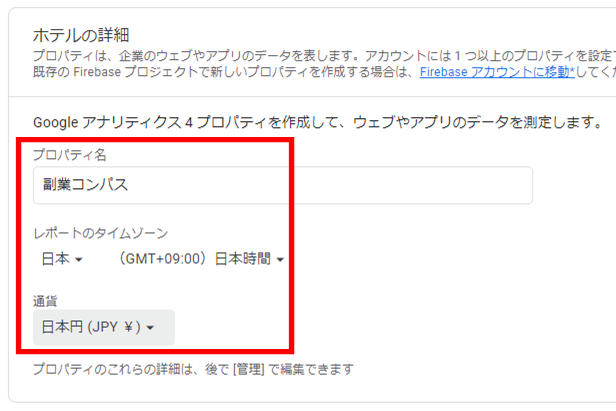
「プロパティの設定」という画面が出るので、必要情報を入力していきます!
- プロパティ名:自分の作ったサイト名、ブログ名を記入しましょう!
- レポートのタイムゾーン:『日本』を選択してください!
- 通貨:「日本円」を選択してください!
再び、画面下部の『次へ』をクリックします!
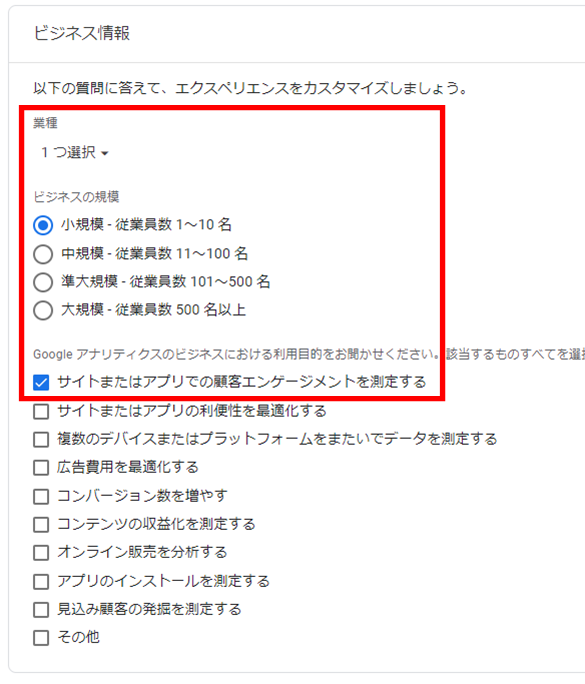
「ビジネス情報」という画面が出るので、必要情報を入力していきます!
- 業種:近いと思う業種を選択。不明なら『その他』でOKです!
- ビジネスの規模:個人は『小規模』を選んでください!
- アナリティクスの利用目的:一番上だけチェックを入れてください!
次に『ビジネス目標』を選択します。自分のサイトに適した内容にチェックすれば問題ありません!

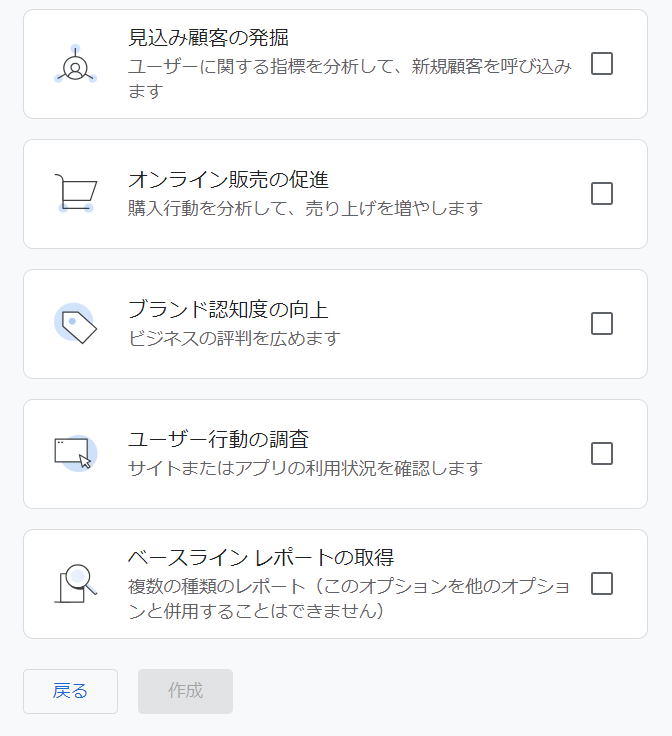
最後に「作成」をクリックしましょう!すると、下の画面が出てきます!

画面上部のプルダウンは、『日本』を選択しましょう!そしてチェックボックス2つに、チェックをつけます!
チェックをつけたら、プラットフォームで『ウェブ』を選択してください。
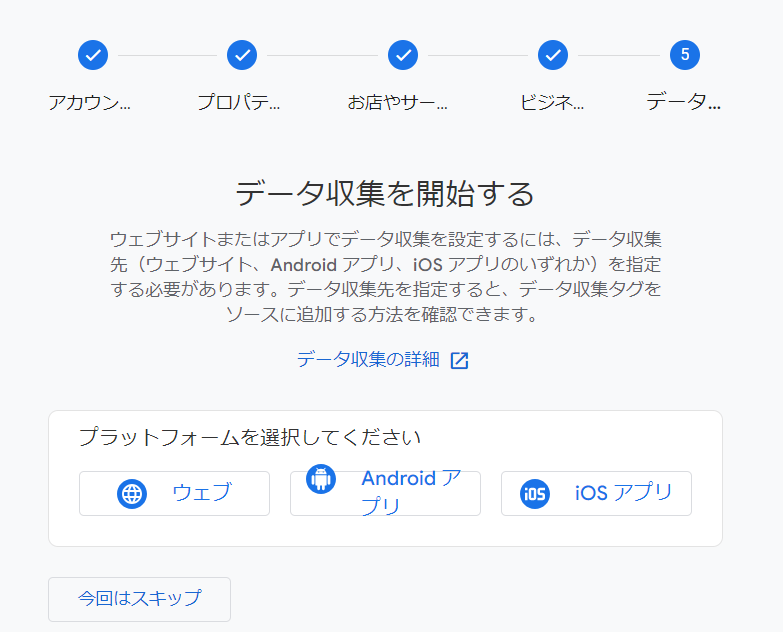
「ウェブストリームの設定」画面になるので、情報を入力します。
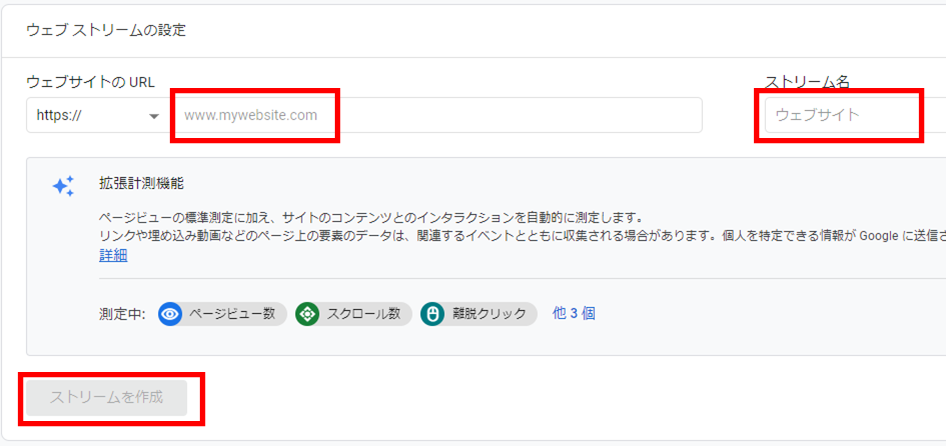
- ウェブサイトのURL:自分のサイトのURLを入力します!
- ストリーム名:自由表記です。サイトの名前を入力してください!
最後に「ストリームを作成」をクリックしましょう!すると、下の画面が出てきます!
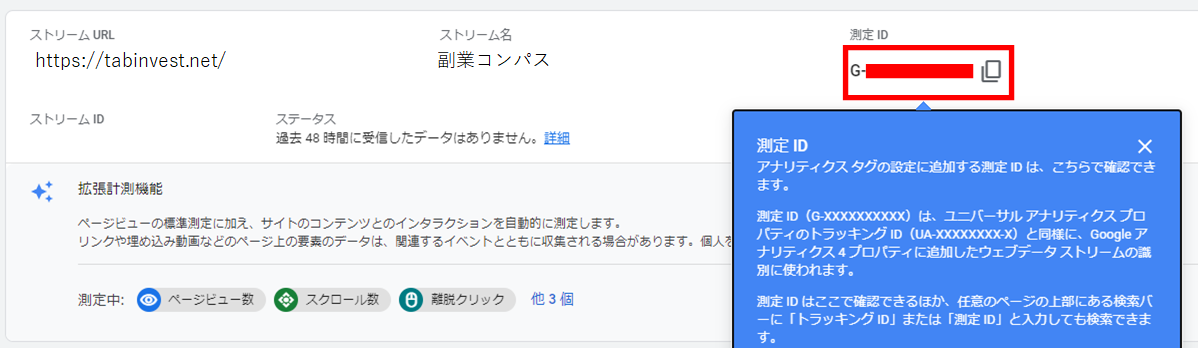
『測定ID』は以前「トラッキングID」と表記されていました。測定IDとトラッキングIDの意味は同じです。
ステップ3:測定ID(トラッキングID)タグの設置
続いては、サイトのデータをGA4で計測するために『Googleタグマネージャー』を利用してタグを設定します。
GA4のプロパティが完成したら『測定ID』を確認しましょう!
Googleアナリティクスの「管理」→「データストリーム」→「該当するウェブストリームを選択」の手順で確認できますよ!
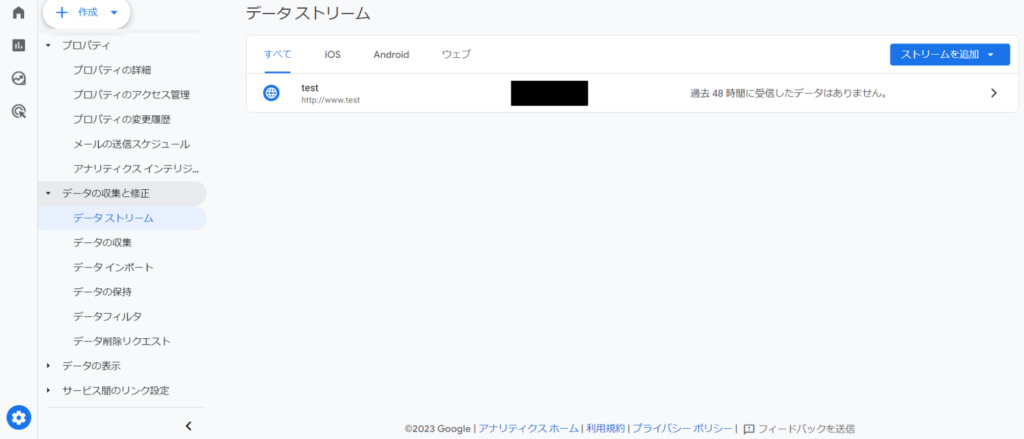
次に、ストリームの詳細内にある「測定ID」をコピーします。
これは、タグの設定で使うのでコピーしておくと楽ですよ!
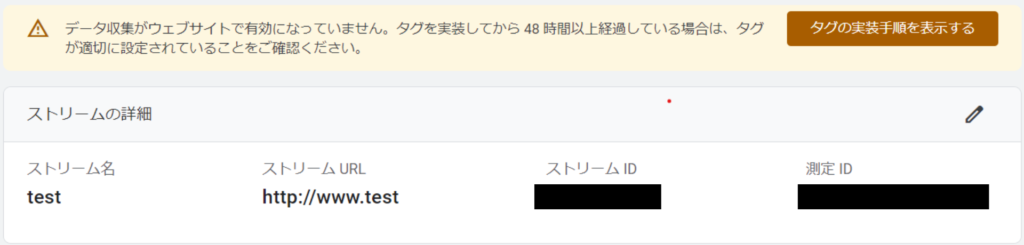
続いては、Googleタグマネージャーにログインしましょう!
対象のコンテナから「新しいタグを追加」をクリックします。
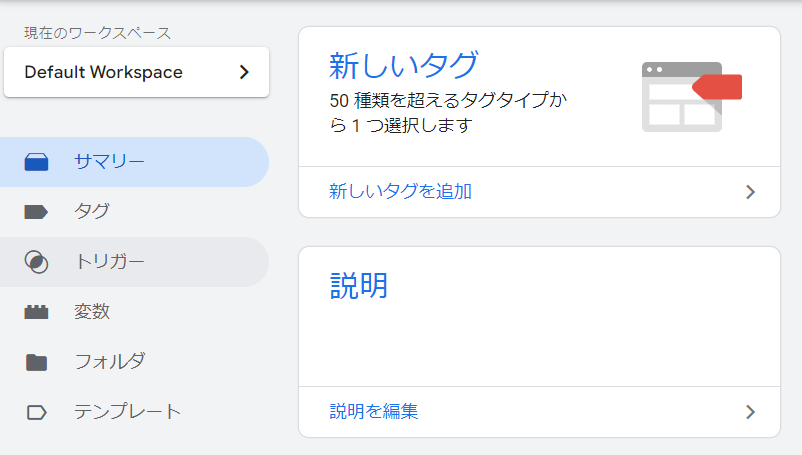
その後は、右上の「鉛筆マーク」から「タグタイプを選択」を開き『Googleタグ』を選択します!
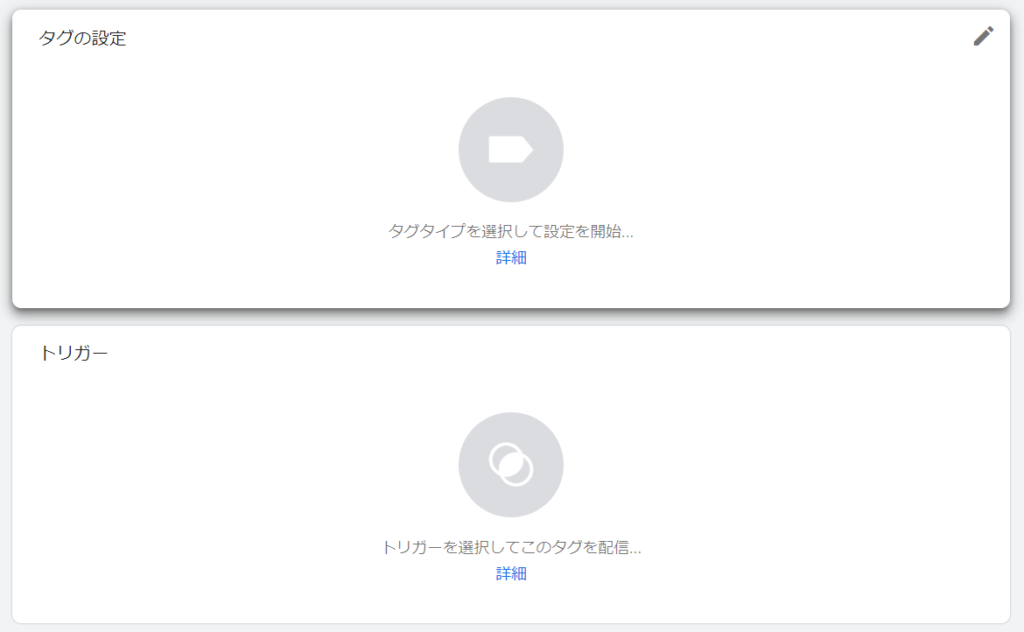
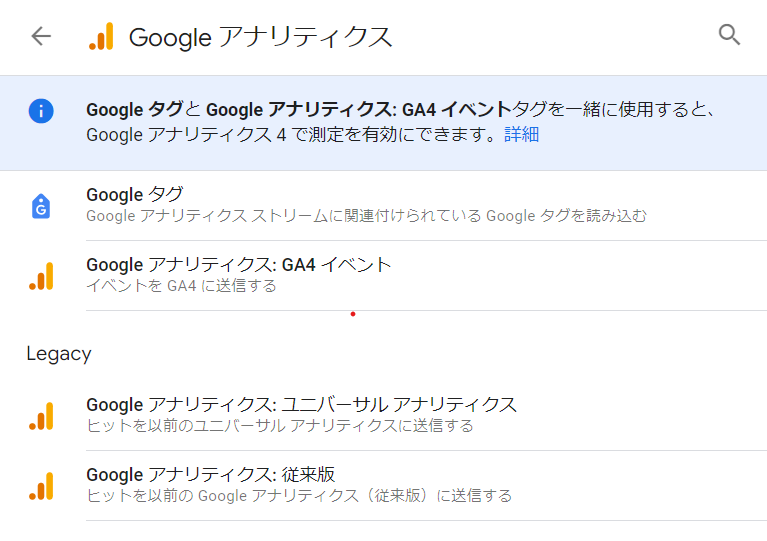
ここで先程コピーした「測定ID」を『タグID』にペーストします。
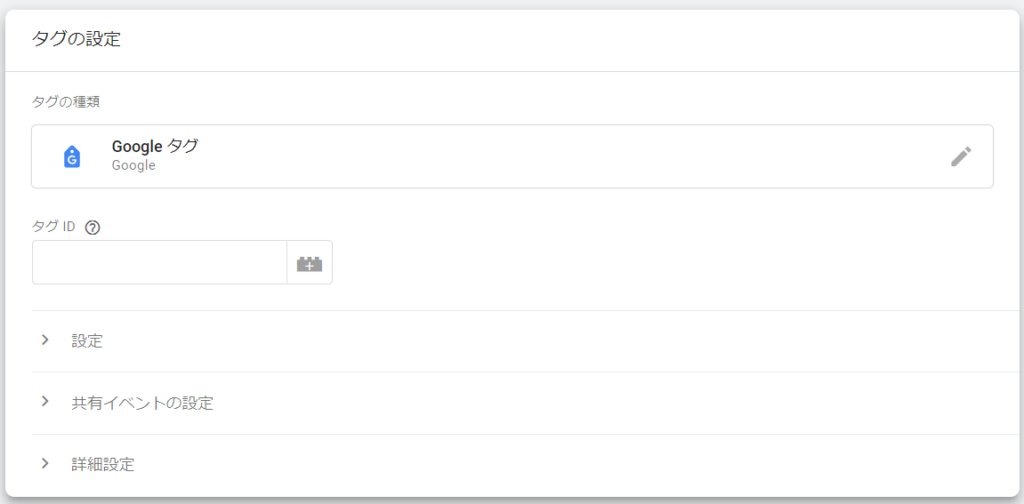
次に「トリガー」の右上にある「鉛筆マーク」から『トリガーの選択』を開きましょう!
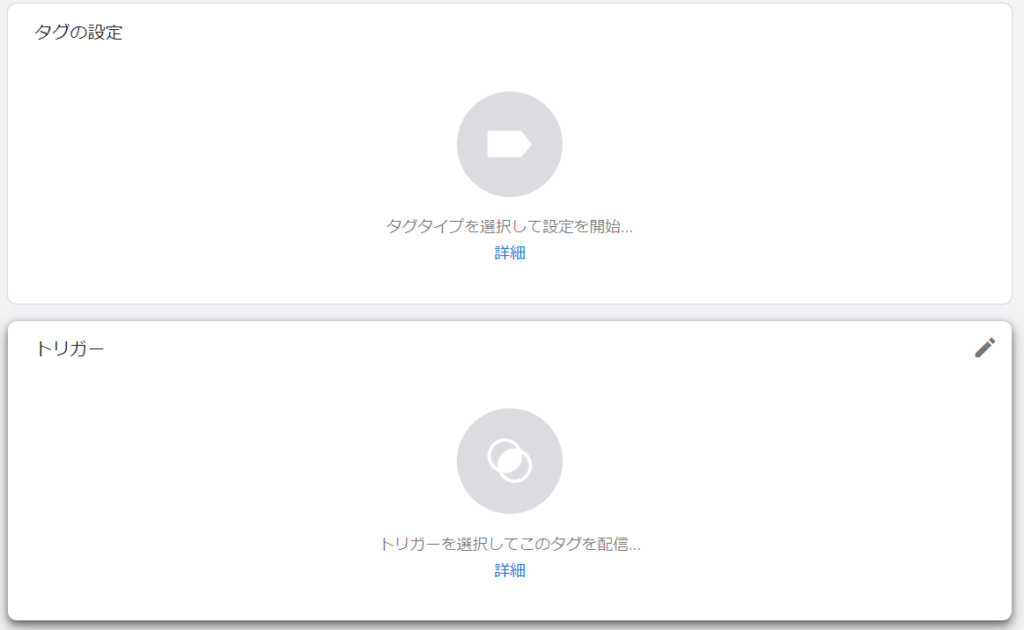
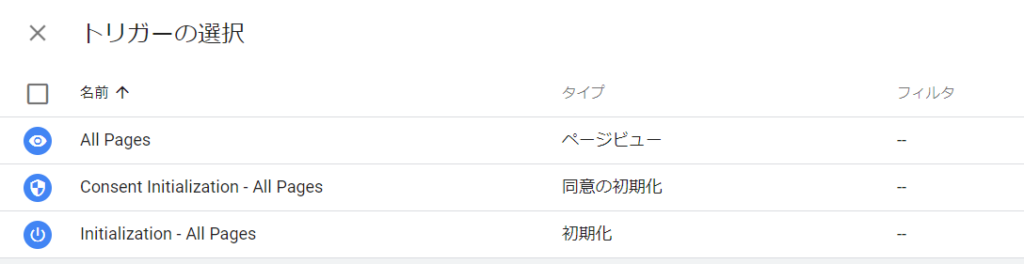
『All Pages』を選択すれば、Webサイトの前項にタグが適用されます。
「タグ名」は自由に設定してください!そして「設定」をクリックします。
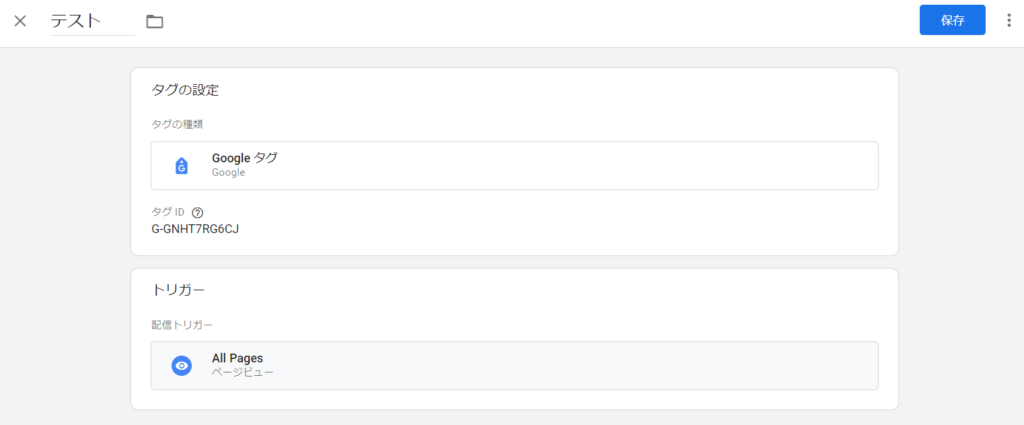
設定完了後は、管理画面の右上「プレビューボタン」をクリックして、正常に動いているか確認します。
最後に、対象のWebサイトのURLを入力し「Connect」をクリックして終了です!
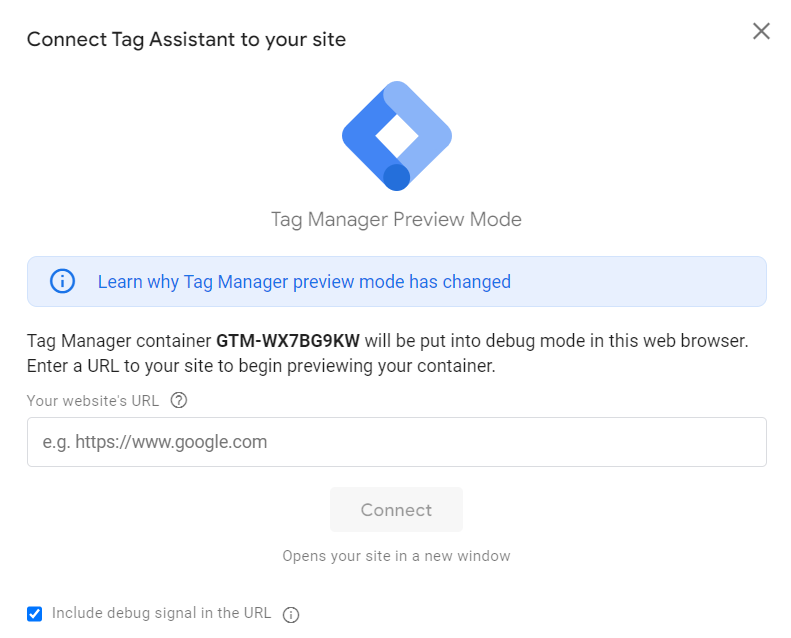
Webサイトのページを読み込んだ際に『Tag Fires』の項目に設定したタグが表示されればOKです!
もし『Tag Not Fired』の項目にタグが表示されている場合は、正常に作動していない可能性があるので、再確認しましょう。
タグが正常に作動しているのか確認ができたら『公開』ボタンを押して設置完了です!
Googleマネージャータグが作動しない場合の対策法
Googleタグマネージャーが正常に作動していない場合は、Googleタグマネージャーのコードが適切な位置に設置されていないかもしれません。
Googleタグマネージャーのコードは「管理」→「コンテナ」「Googleタグマネージャーをインストール」から確認可能です。
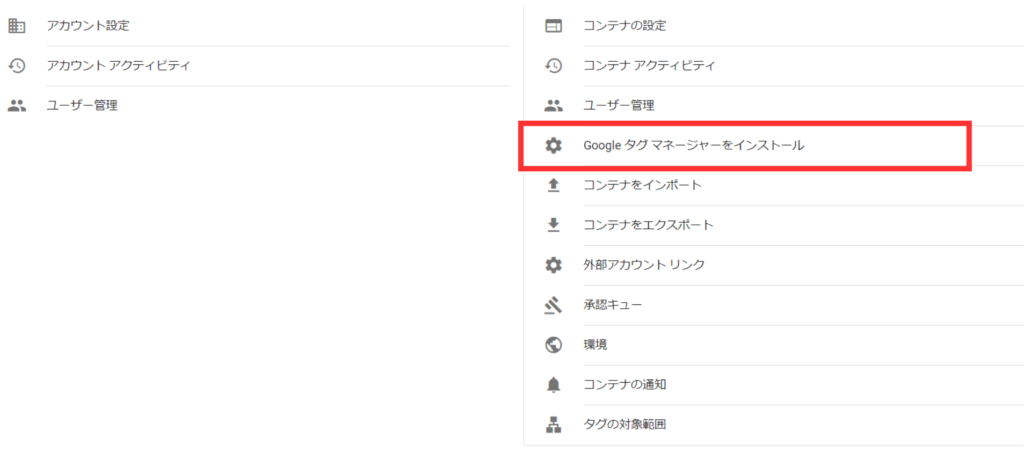
以下のように表示されたコードを適切な配置に入力できれば、Googleタグマネージャーが正常に作動するはずです!
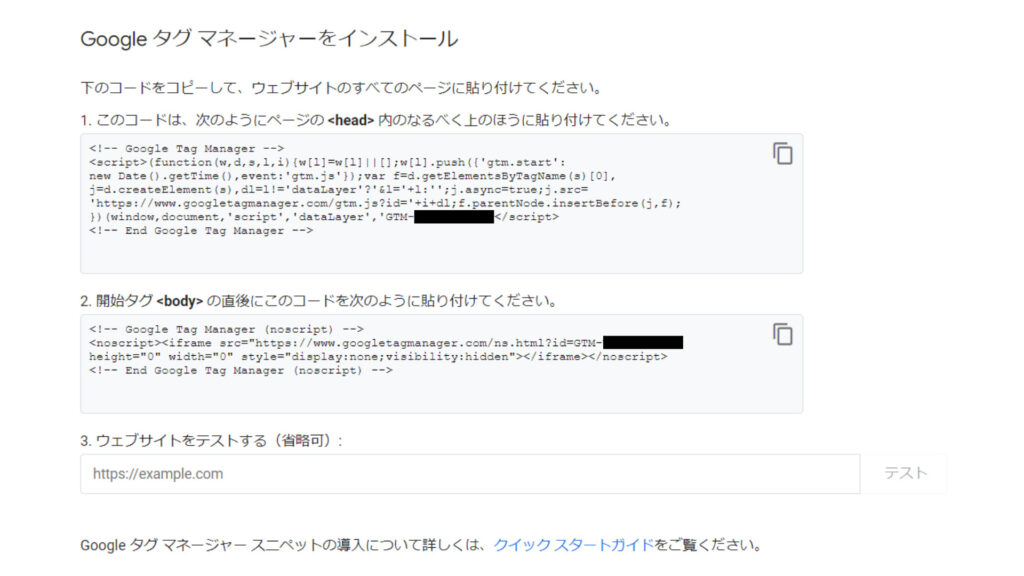
Googleタグマネージャースニペットの詳しい導入方法は『クイックスタートガイド』を参照ください。
ステップ4:Googleアナリティクスが設定できているか確認しよう!
それでは、無事にグーグルアナリティクスが設定できているか確認していきましょう!
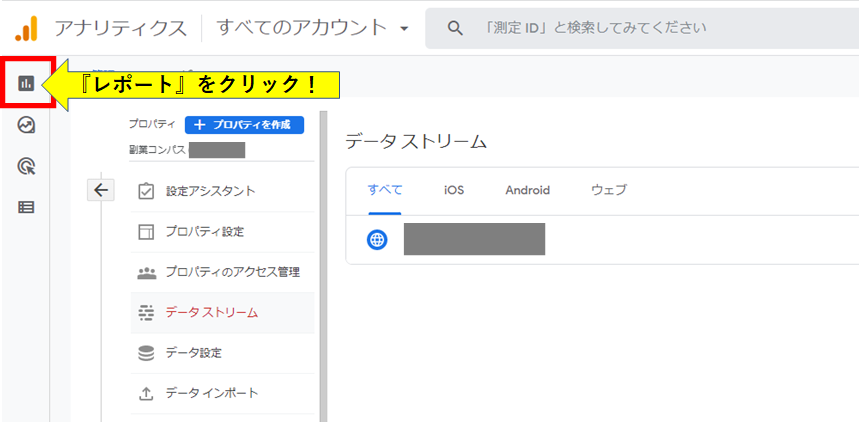
左の欄に『レポート』というタブがあります! 棒グラフが並んだようなアイコンをクリックしましょう!
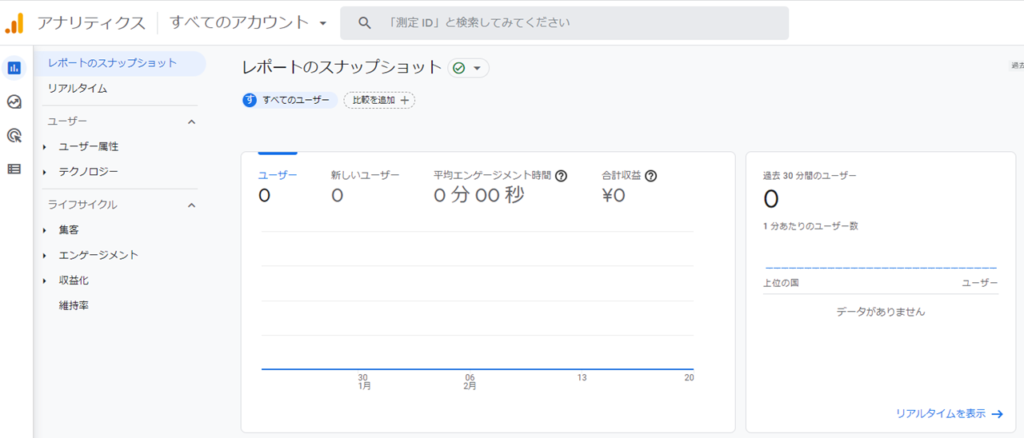
すると上の画面がでてきます!設定したばかりなので、まだ何もデータはないですが、翌日くらいからはデータ収集が始まります。
Googleアナリティクスで他にもやるべき設定5つ
Googleアナリティクスを登録しただけでは、分析不足になる可能性があります。
Googleアナリティクスをより効果的に活用するには、以下5つの設定も欠かせません!
1.Googleサーチコンソールとの接続
Googleサーチコンソールとは、Google検索における表示回数・表示順位・クリック数などの検索パフォーマンスを分析するシステムです!
Googleアナリティクスとサーチコンソールを接続することで、ブログに訪れる前と後の行動をまとめて研究できます。
Googleサーチコンソールの設定方法については、以下の記事を参照ください。
それでは、Googleサーチコンソールを接続する方法について見てきましょう!
- 「歯車アイコン」をクリック
- 「search consoleのリンク」をクリック
- 「リンク」をクリック
- 「アカウント選択」をクリック
- 「ウェブストリーム」を選択し「送信」
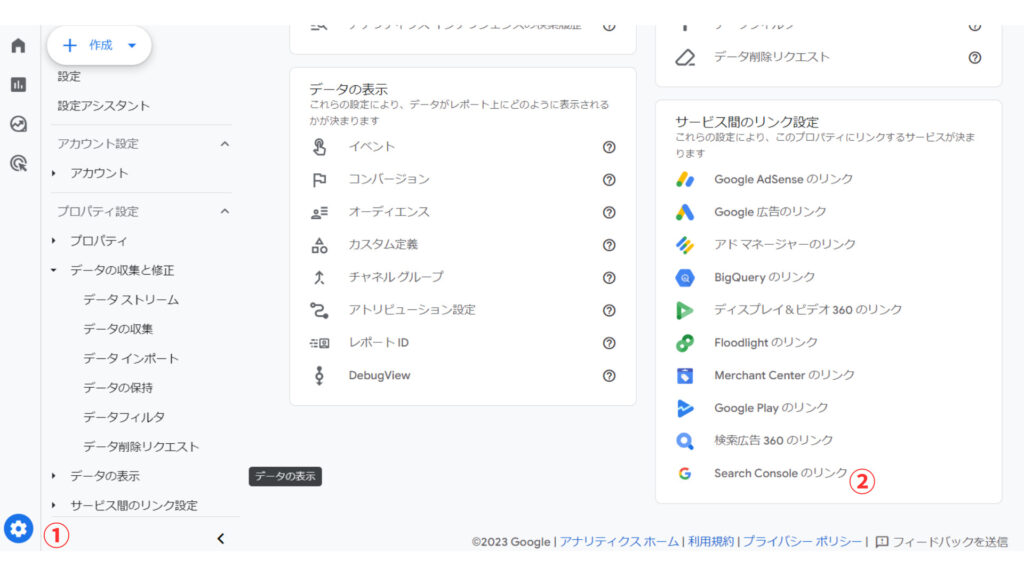
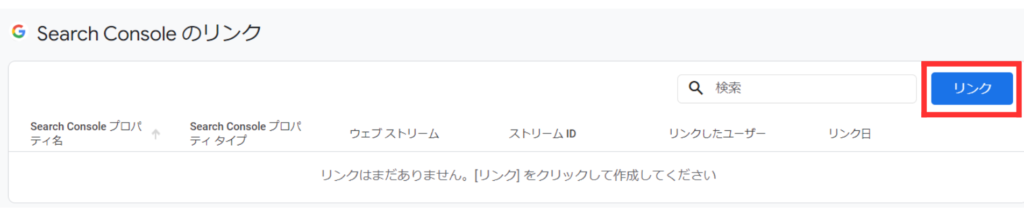
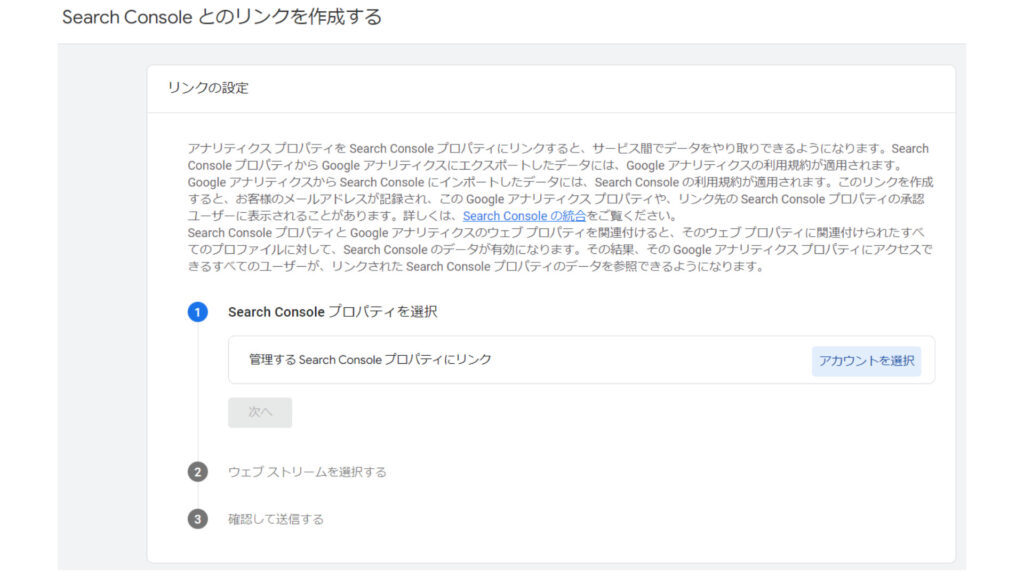
以上の流れでGoogleサーチコンソールとの連携が終了です!
Googleサーチコンソールとの接続後は、データを利用した「クエリ」「Googleオーガニック検索レポート」が使えますよ!
レポート画面メニュー左下「ライブラリ」→「コレクション」→「Search Console」欄の三点メニューから「公開」すると表示されます!
2.IPアドレス除外設定
IPアドレスとは、自分がブログにアクセスした回数を反映させない設定です!ブログを運営していると、確認作業などで何度もアクセスしますよね。
その際、データが反映されると勘違いする可能性があるので、除外しておく必要があります。
それでは、IPアドレス除外設定の手順について見ていきましょう。
- 「歯車アイコン」をクリック
- プロパティの「データストリーム」をクリック
- アクセスしたいサイトを選択
- Googleタグ欄の「タグ設定を行う」をクリック
- 「内部トラフィックの定義」をクリック
- 内部トラフィックルールの「作成」をクリック
- IPアドレスを入力し「作成」をクリック
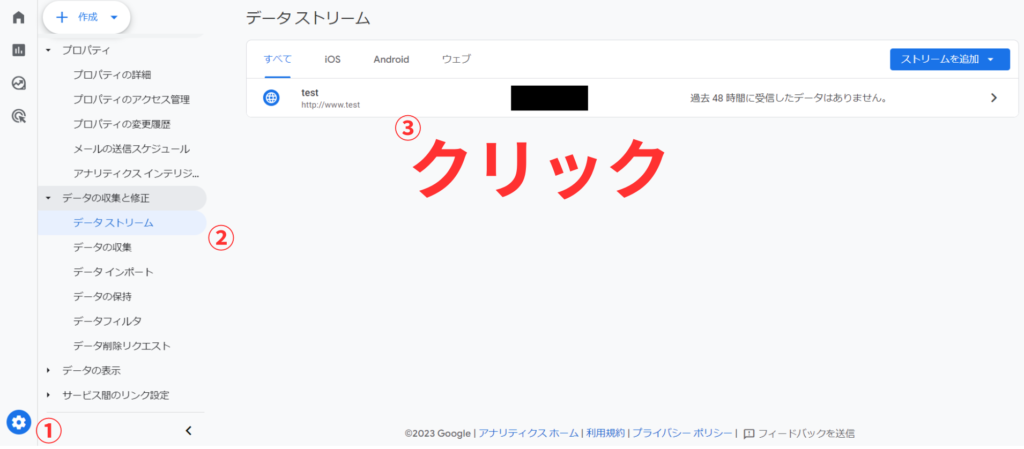
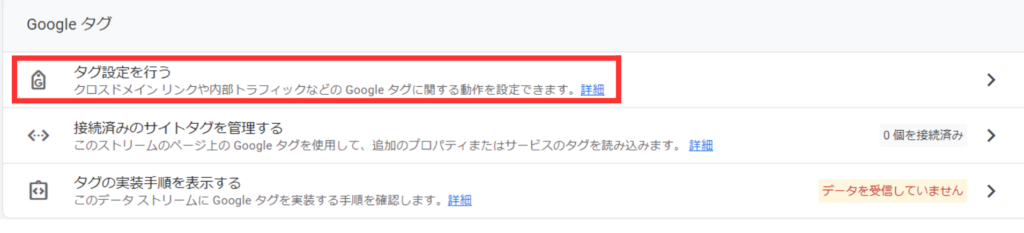


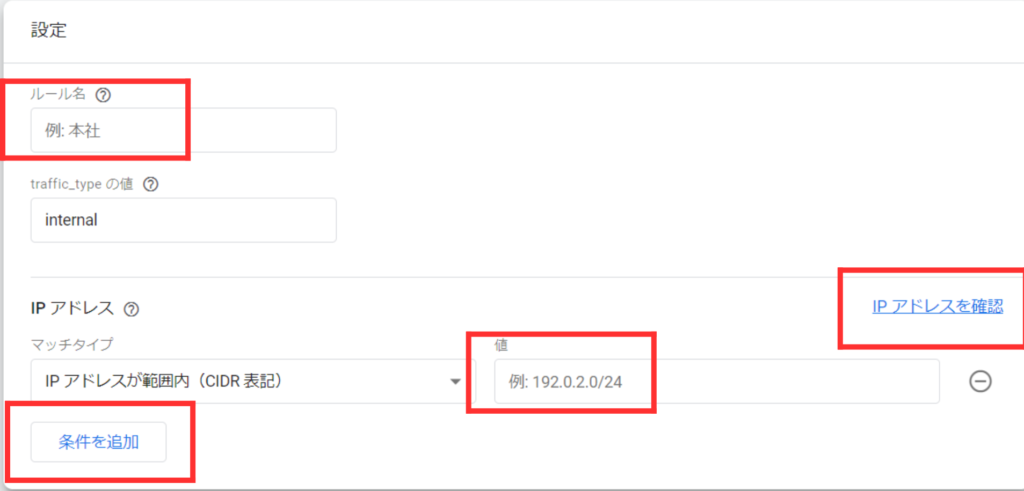
ここで自分自身が使用しているIPアドレスを登録すれば、閲覧数のカウントから自分を除外できます!
- ルール名:「自宅」「会社」など分かりやすい名前にします!
- マッチタイプ:『IPアドレスが次と等しい』に変更してください!
- 値:自宅、会社などの自分のIPアドレスを入力します!『IPアドレスを確認』をクリックして表示される上位のサイトに行けば現在のIPアドレスが分かります
- 条件を追加:2つ以上のIPアドレスを指定したいときにクリックします!
最後に画面右上にある『作成』を押せば、IPアドレスの除外設定が終了です!
3.Googleシグナルの有効化
Googleシグナルとは、パソコンやスマートフォン、タブレットなどの異なるデバイスから同一ユーザーがアクセスした時「同じユーザー」として計測するシステムです!
以下2つの条件を満たしていれば、同じユーザーとして反映されます。
- Googleにログインしている
- 広告のカスタマイズに同意している
Googleシグナルでは、ユーザーの「年齢」「性別」などの細かい分析もできるため、有効にしましょう!
Googleシグナルの有効化は以下のとおりです。
- 「歯車アイコン」をクリック
- 「データの収集と修正」をクリック
- 「データの収集」をクリック
- 「設定」をクリック
- 「続行」をクリック
- 「有効にする」をクリック
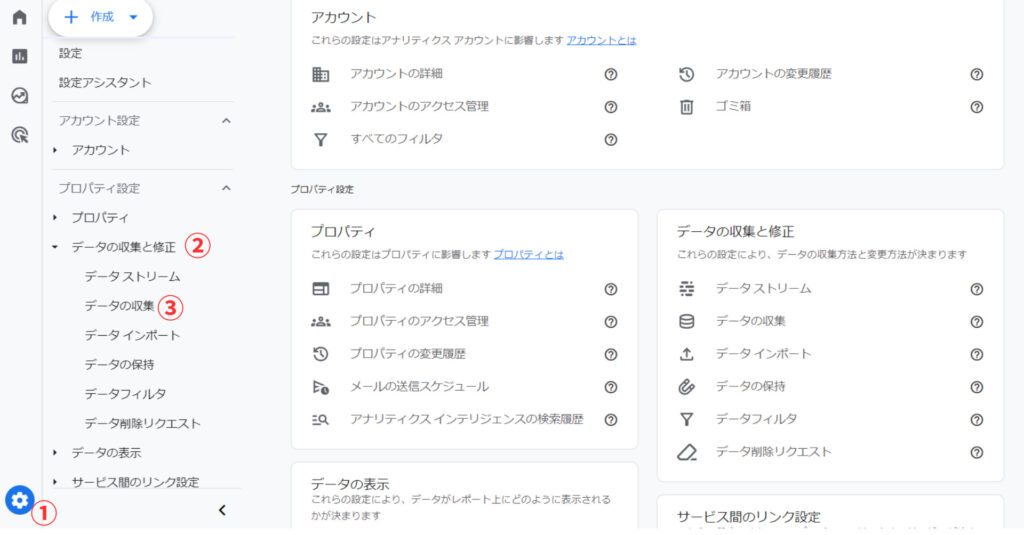
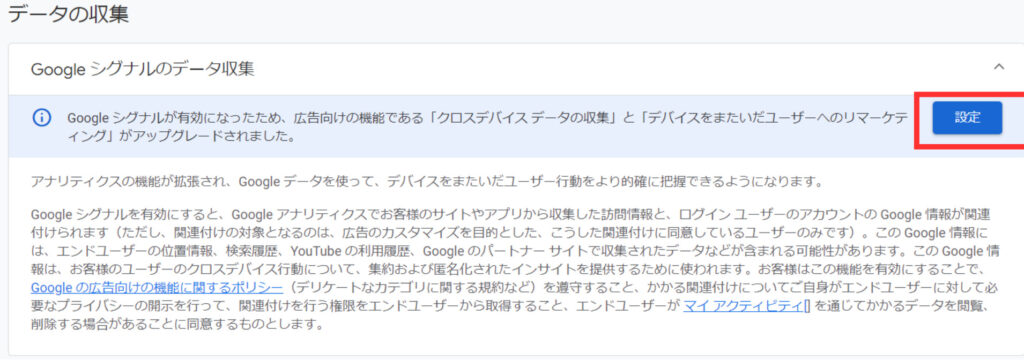

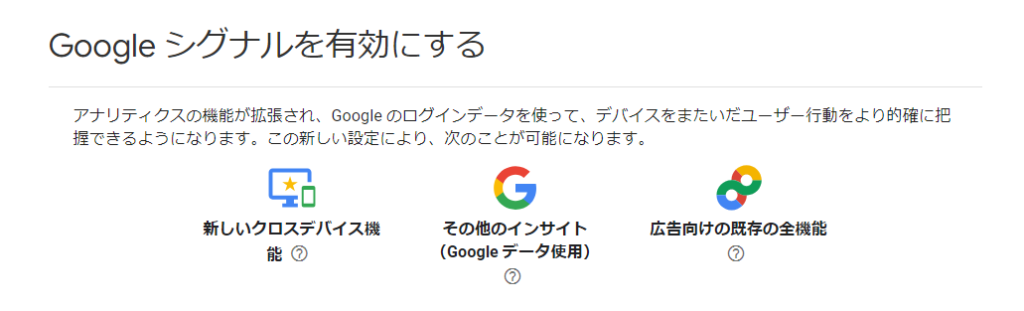
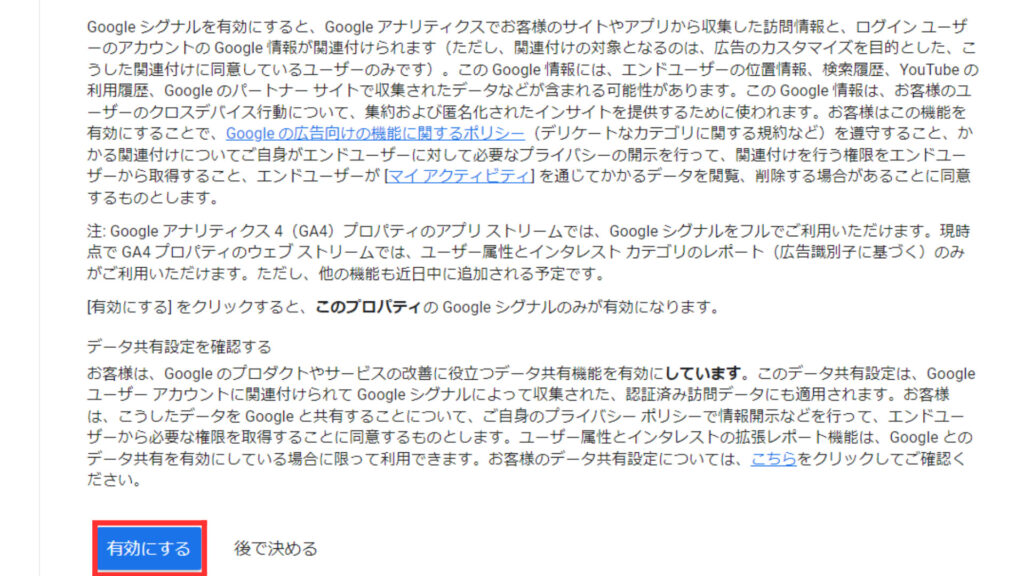
以上の手順でGoogleシグナルの設定が完了です!
適切な数値を分析するには、Googleシグナルの有効化は大切ですよ!
4.データ保持期間の設定
データ保持期間のデフォルト設定では「2ヵ月」ですが、最長「14ヵ月」に変更できます!
ただし「ページビュー(PV数)」「エンゲージメント時間」などのデータ保持期間には影響しません。
主に、コンバージョンやイベントの詳細設定を実施した場合のみ必要です。
すぐに影響があるシステムではありませんが、ブログを中長期的に運営するなら、細かい設定を行っておきましょう。
設定方法は次のとおりです。
- 「歯車アイコン」をクリック
- 「データの収集と修正」をクリック
- 「データの保持」をクリック
- 期間を設定して保存
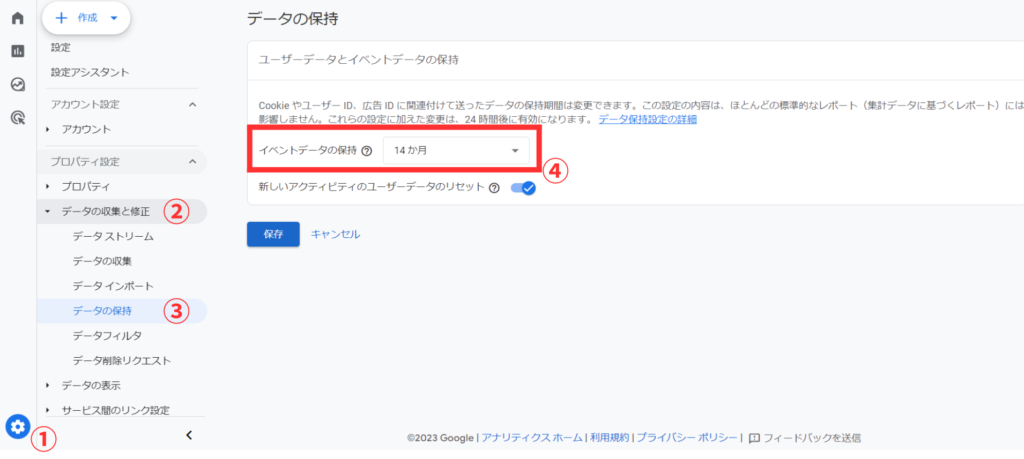 以上でデータ保持期間の設定が完了です!
以上でデータ保持期間の設定が完了です!
5.データ共有
Googleアナリティクスのデータは、他の人にも共有できます!ただし、Googleが一つのアカウントで共有することを推奨していないので、データ共有の設定が必要です。
早速、データ共有の方法について見ていきましょう。
- 「歯車アイコン」をクリック
- 「アカウントのアクセス管理」をクリック
- 画面右上の+ボタン「ユーザーを追加」をクリック
- 共有するGmailアドレスの入力
- 権限範囲の設定
- 「追加」をクリック
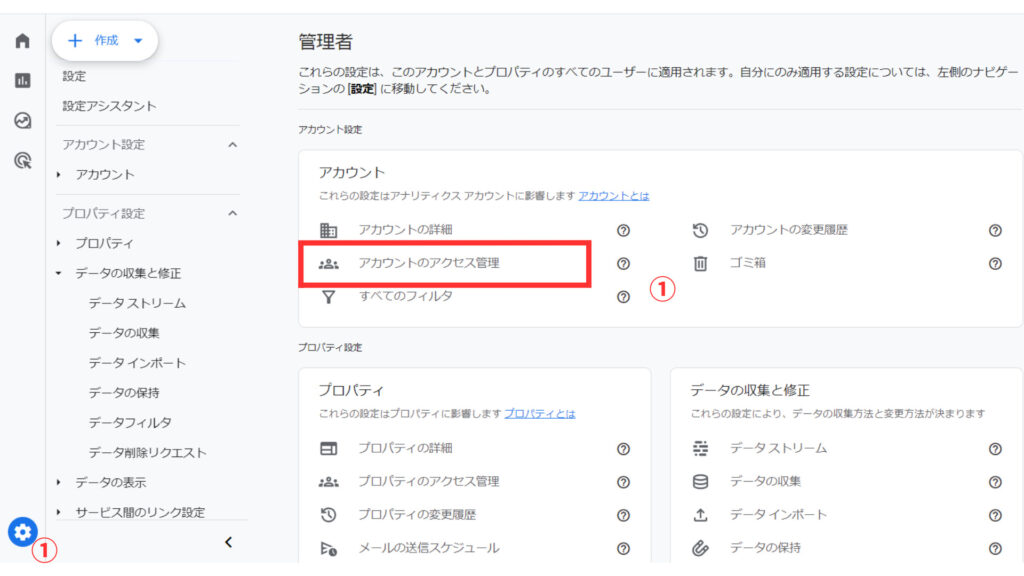
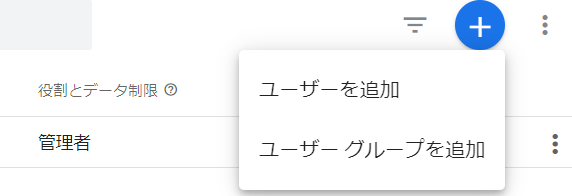
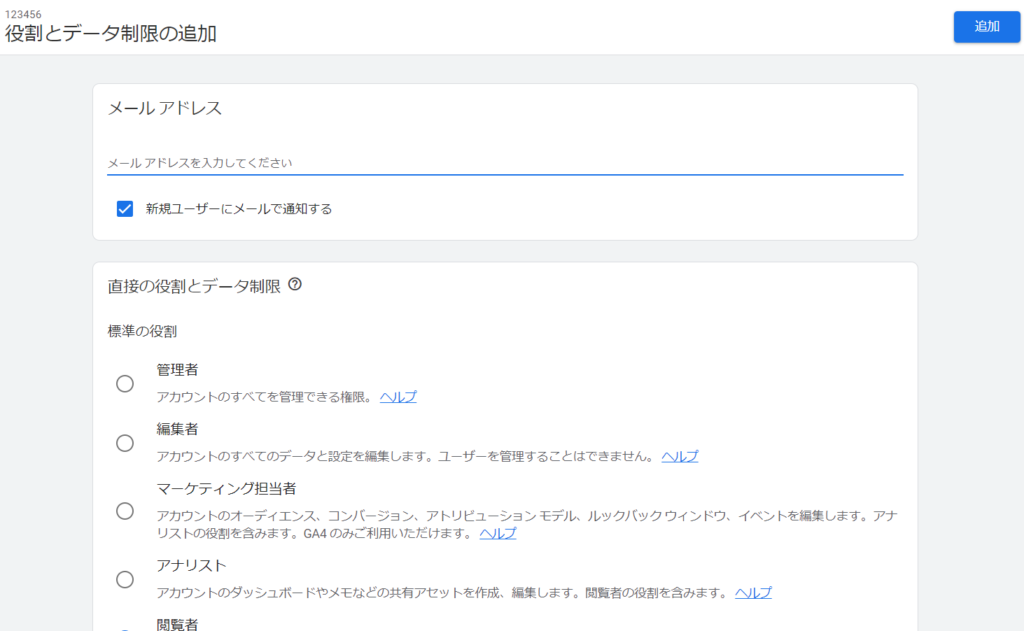
データ分析を実施するときは、以上の手順で行いましょう!
Googleアナリティクス設定後の”使い方”を解説!
ここからは、Googleアナリティクス設定後の使い方について詳しく解説します!
まずは以下4つを使えるように覚えておきましょう。
1.初心者はユーザー数を確認する
Googleアナリティクスを設定したばかりの初心者は、ユーザー数を見れば大丈夫です!
自分のブログにどれだけのユーザーが訪れているのか確認できるため、今後の戦略を立てる一つの指標になりますよ。
確認方法は以下のとおりです。
- 「レポート」をクリック
- 「リアルタイム」をクリック
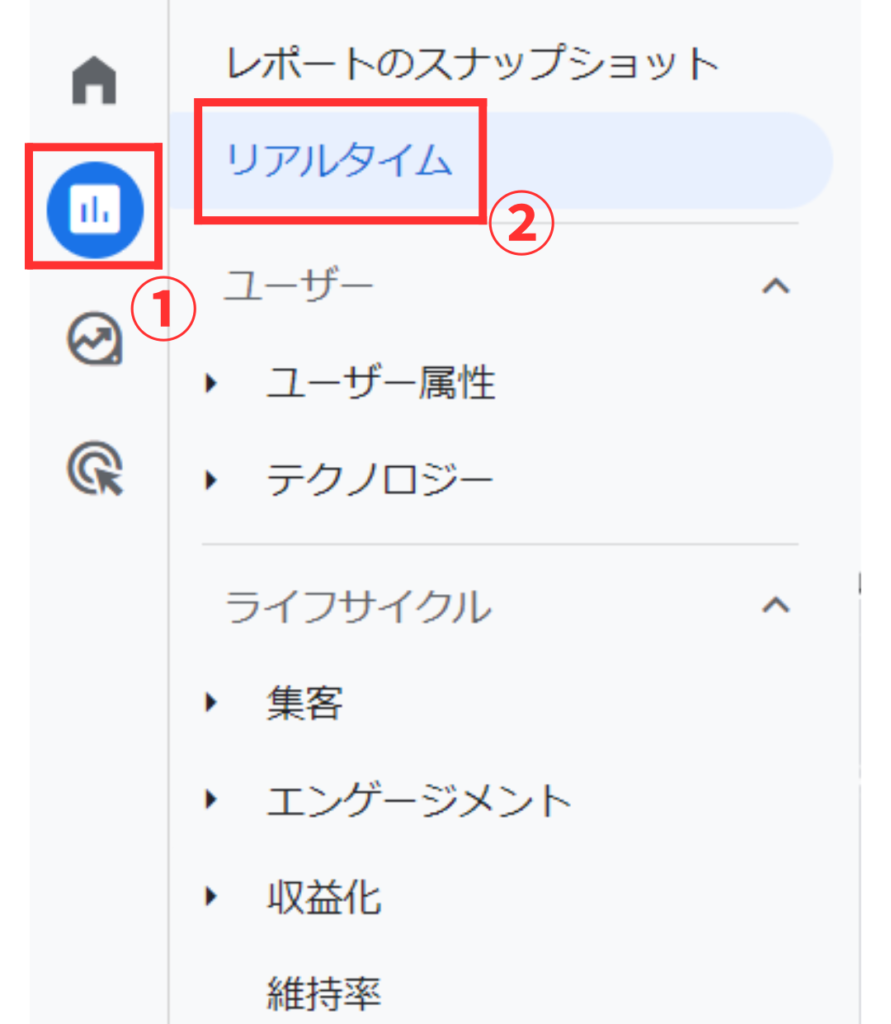
以上の手順で、ブログを訪れたユーザー数を確認できます!
2.ユーザーの属性を調べる
ブログで収益化を目指すなら、どのようなユーザーが訪れているのか分析する必要があります。
訪れいてる傾向があるユーザー層にアプロ―チできれば、収益につながる可能性が高くなるでしょう!
分析する手順は次のとおりです。
- 「レポート」をクリック
- 「ユーザー」をクリック
- 「ユーザー属性」をクリック
- 「概要」をクリック
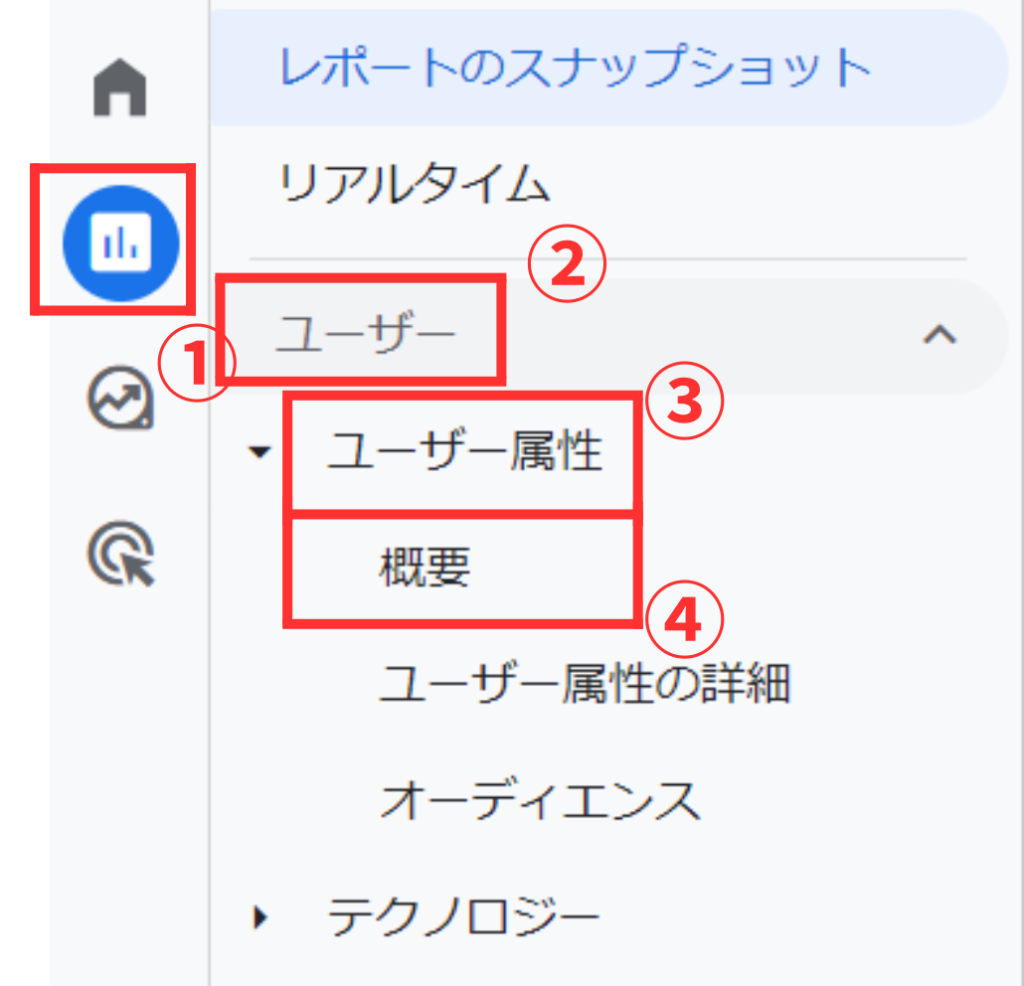
ユーザー属性でわかる詳細は、以下のとおりです。
- 国
- 言語
- 市区町村
- 年齢
- 性別
- インタレストカテゴリ(興味があるカテゴリ)
ユーザー属性をもとに、自分が男性向けに商品を販売するのか、女性向けのサービスを展開するのか分析しましょう!
3.流入経路を分析する
流入経路を分析すれば、自分が注力すべき方針が立てやすくなります!
たとえば、検索結果からのアクセス数が多い場合は、SEOに力入れます。SNSのアクセスが増えていれば、SNSに注力するなどの判断が行いやすくなるのがポイントです!
それでは、流入経路を分析する方法は以下のとおりです。
- 「レポート」をクリック
- 「ライフサイクル」をクリック
- 「集客」をクリック
- 「概要」をクリック
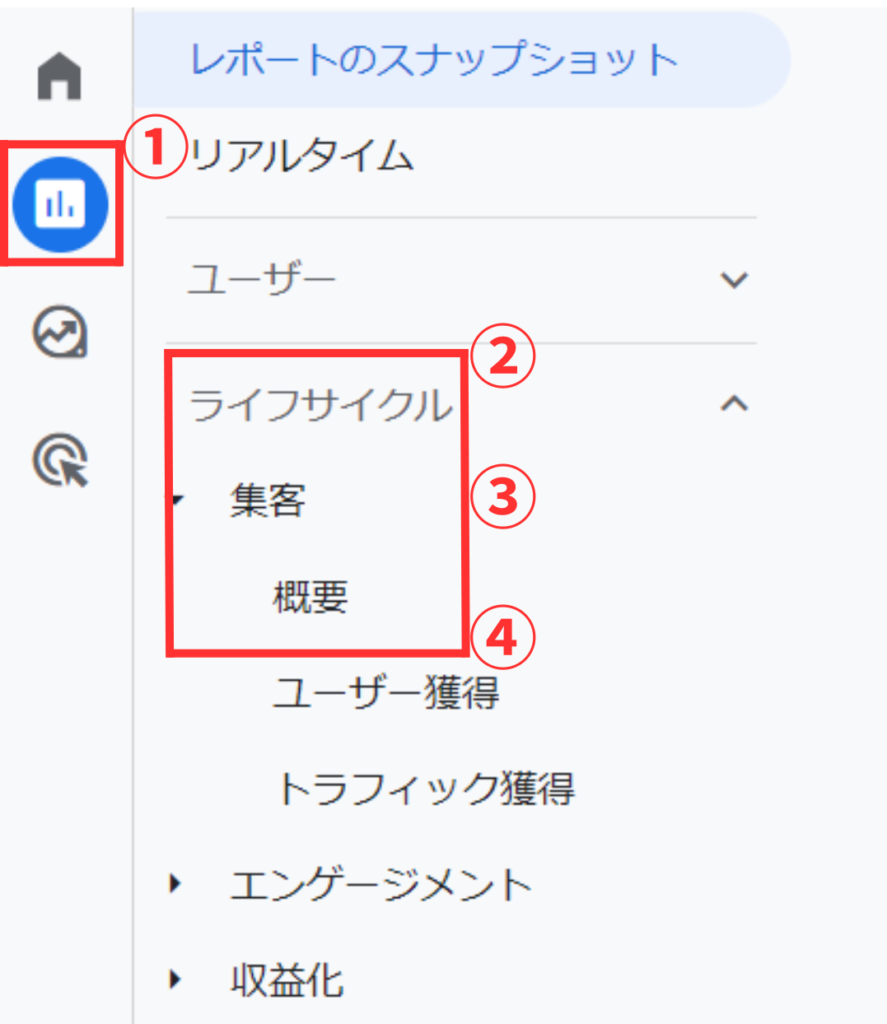
「新規ユーザー数」「セッション」を確認することで、流入経路をチェックできます!
英語表記を略した意味はこちらです。
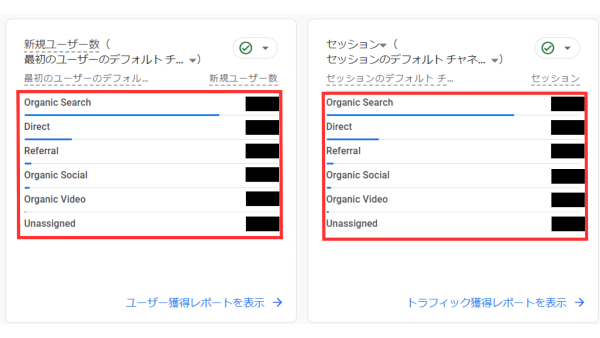
- Organic Seach:Googleなどの検索エンジンからの流入
- Direct:ブックマークやURL直接打ち込みなどからの流入
- Referral:他のサイトリンクからの流入
- Organic Social:ツイッターなどSNSからの流入
- Organic Video:YouTubeなど動画経由での流入
それぞれの数値を分析することで、今後のブログ戦略が立てやすくなるでしょう!
4.表示回数・ユーザー・PV・滞在時間
表示回数・ユーザー・PV・滞在時間は、ブログを分析するうえで特に利用する機能です!
この分析を怠ると、誤った戦略を立ててしまい、収益の最大化に失敗するかもしれません。
ブログでの収益化を成功させるためにも、以下の手順から確認しましょう。
- 「レポート」をクリック
- 「ライフサイクル」をクリック
- 「エンゲージメント」をクリック
- 「ページとスクリーン」をクリック
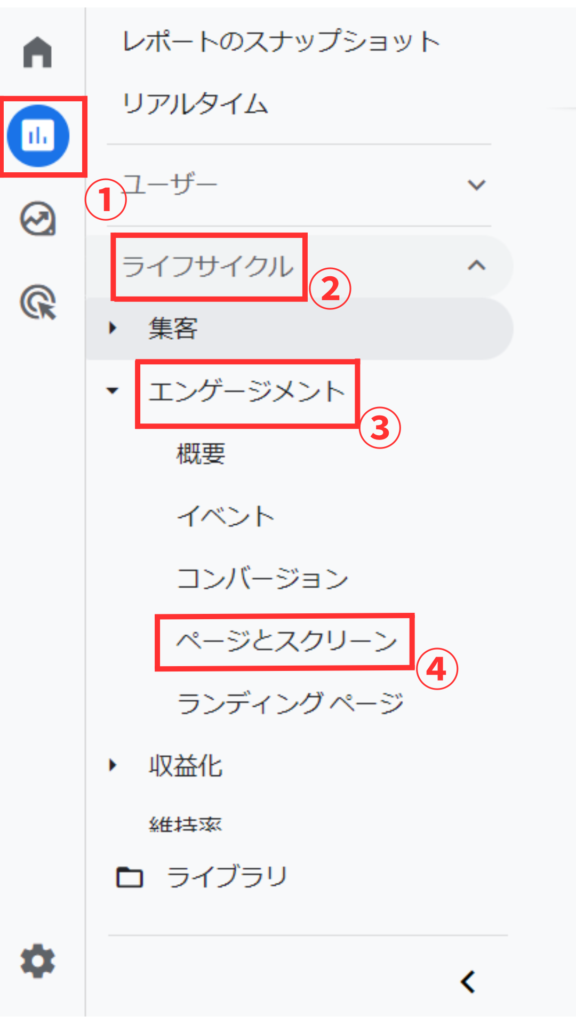
表示ページからは、以下の項目を計測できます!

- 表示回数:何回そのページを見られたか(ページビュー(PV)数)
- ユーザー:何人に見られたか
- 平均エンゲージメント時間:平均してどのくらいの時間見られたか
- イベント数:ユーザーが特定の行動をした回数
ブログで収益化を目指すなら、サイト分析は欠かせません。
PV数は良いのに「商品が購入されない」「エンゲージメントが短い」場合は、記事をリライトして満足度を他高める必要があります!
分析には多くのヒントが隠されているので、収益化を目指すなら必ず分析するようにしましょう。
リアルタイムレポート以外は、解析期間を変更できるので、分析したい情報に合わせて設定してください。
Googleアナリティクスを利用する際の注意点
Googleアナリティクスを利用する際は、以下2点に注意する必要があります。
1.プライバシーポリシー
Googleアナリティクスを利用する場合、プライバシーポリシーの記載が必要であると定められています。
もし記載をしないままブログ運用を続けると、規則違反で罰金またはサイト運営ができなくなります。
Googleアナリティクスを利用するときは、必ずプライバシーポリシーを記載していください!
2.しきい値の適用
レポート分析において、対象期間内に一定以上の数値が増えないと、しきい値が適用され、データの一部が表示されないときがあります。
なぜなら、特定できるデータ表示をしないためです。
個人が特定されない数値量になれば、データは表示されるので安心してください!
Googleアナリティクス設定・使い方のまとめ
Googleアナリティクスの設定方法を以下4ステップで解説しました!これで、あなたも明日からGoogleアナリティクスが使えます!
- Googleアカウント登録(済んでいる人はステップ2へ)
- 『Googleアナリティクスアカウント』と『測定ID』を取得しよう!
- 測定IDのタグを設置しよう!
- 確認しよう!
ブログ初心者だと、Googleアナリティクスに気を取られてしまいますが、まずは記事作りが大切です!
Googleアナリティクスの分析は1週間に1度くらいにして、アクセス数が増え始めたら少しずつ使い方を覚えていきましょう!
まずは『Googleアナリティクスの設定』ができただけでも十分です!
クニトミの公式LINEでは、ブログで稼ぐために役立つコンテンツを無料プレゼントしています。
スライド資料700枚以上や、記事構成テンプレートなどの豪華特典28個を無料でご用意いたしました!
あなたの『ブログの教科書』になるはず。無料で始められるところから学習してみてください!



