 クニトミ
クニトミ
ブログで累計5億円を稼ぎ、エックスサーバーにSEOコンサルした僕が解説します。
初心者でも理解できるように徹底的にわかりやすく解説します!
この記事で解説する『サーチコンソールの設定方法』を実践すれば、ブログ初心者でも一切迷わずサーチコンソールを設定できて、稼げるブログ運営ができるようになりますよ!
『そもそもサーチコンソールってなんなの?』と思っている方向けに、『サーチコンソールとは何か』→『サーチコンソールの設定方法』の順番で紹介していきます!
※ブログで稼ぎたい方は、最後まで見てくださいね。
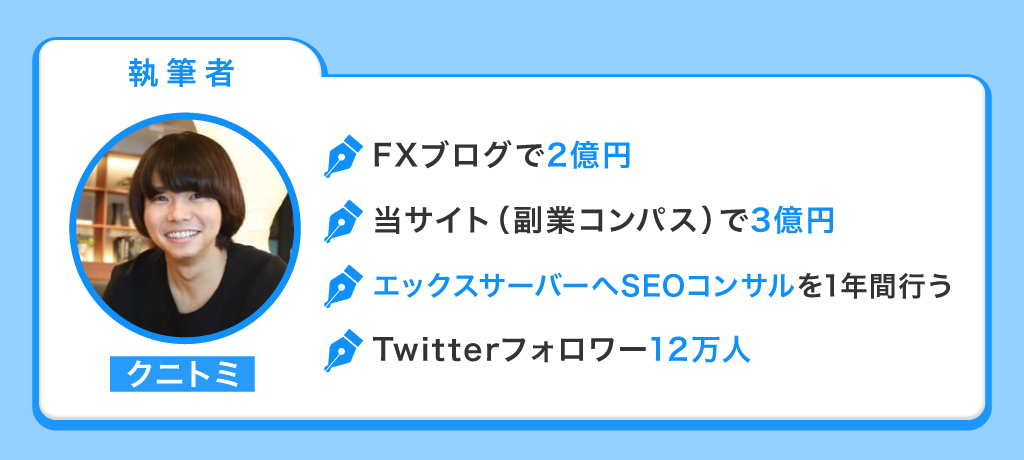
サーチコンソールとは?

Google Search Console (サーチコンソール)は、Google 検索結果でのサイトの掲載順位を監視、管理、改善するのに役立つ Google の無料サービスです。
Search Console に登録しなくても Google 検索結果にサイト表示はされますが、登録することでGoogle のサイトに対する認識を理解し、改善できるようになります。
サーチコンソールを利用すると、以下の項目が把握できるんです!
- あなたの記事が『どの単語』で検索され、世の中にある記事の中で、どのくらいの順位なのか
- あなたの記事が『どの単語』で検索され、どのくらいのクリック数があるのか
あなたのブログがGoogleにどのように認識されているかがわかり、ブログの閲覧数UPにつなげられます!
そのため、グーグルアナリティクスと一緒に『サーチコンソール』も必ず登録をオススメします!いや、むしろ強制させていただきますw
サーチコンソールの役割
サーチコンソールの具体的な役割について見ていきましょう。
一言でまとめると「サイトの健康状態」が良好なのか確かめられます!以下の数を分析することで、状態がチェックできますよ!
- 検索順位がいくつか
- スマホで見やすいか
- サイトマップが登録されているか
- コンテンツは最低限の品質を保っているか
- ユーザーがGoogle検索でどのようなキーワードで検索したか
- サイトが検索順位に表示される状態か(インデックスされているか)
サーチコンソールでは、サイトに問題が起きていなか・どの記事をリライトするかなどをチェックするときに活用できます。
サイト運営において必須ともいえますね!
サーチコンソールとGoogleアナリティクスの違い
サーチコンソールと一緒に使われるのが「Googleアナリティクス」です。それぞれの違いを理解しておくと、サイト分析がより効果的にできます!
サーチコンソールとGoogleアナリティクスの違いは、次のとおりです。
- サーチコンソール:サイトの健康状態やユーザーがサイトに訪れる前の検索キーワードを分析する
- Googleアナリティクス:ユーザーがサイトに訪れた後の反応や行動を分析する
サーチコンソールは、ユーザーがサイトに訪れる前の情報を分析するツールです。
Googleアナリティクスは、ユーザーがサイトに訪れた後の情報を分析するツールです。
サーチコンソールとGoogleアナリティクスを利用すれば、ユーザーがサイトに訪れた前後の行動を分析できます。
 クニトミ
クニトミ
『Googleサーチコンソールとは何か?』を理解したら設定しよう!
それでは、サーチコンソールの設定方法を説明していきます。ステップは以下5つです!チョー簡単なので安心してください!
ステップ1:Googleアカウント登録しよう!(済んでいる人はステップ2へ)
まず、自分のGoogleアカウント(Gmailアドレス)を用意します。新規作成はhttps://accounts.google.com/のページから行えます!
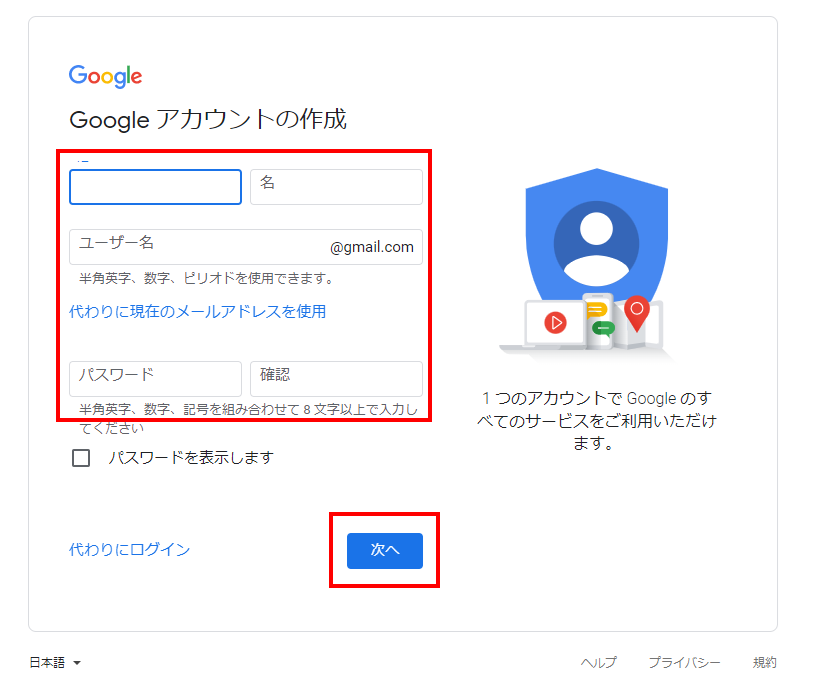
アカウントの作成にあたり『名前、メールアドレス、パスワード』を入力します!最後に『次へ』をクリックします。
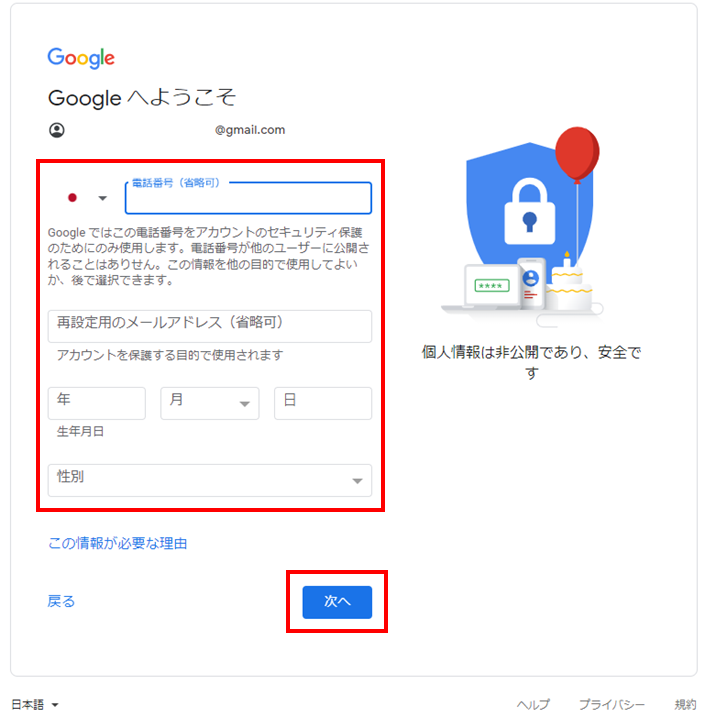
次の画面で電話番号(任意)や普段つかっているメールアドレス、生年月日と性別を入力します。個人情報を守るための手続きなのでサクッとアカウントを作成しましょう!
これだけでステップ1は終わりです!取得済みの人はステップ2に進んじゃいましょう!
ステップ2:サーチコンソールに登録する!
サーチコンソールにアクセスし、準備したGoogleアカウントでログインします。Google Search Console
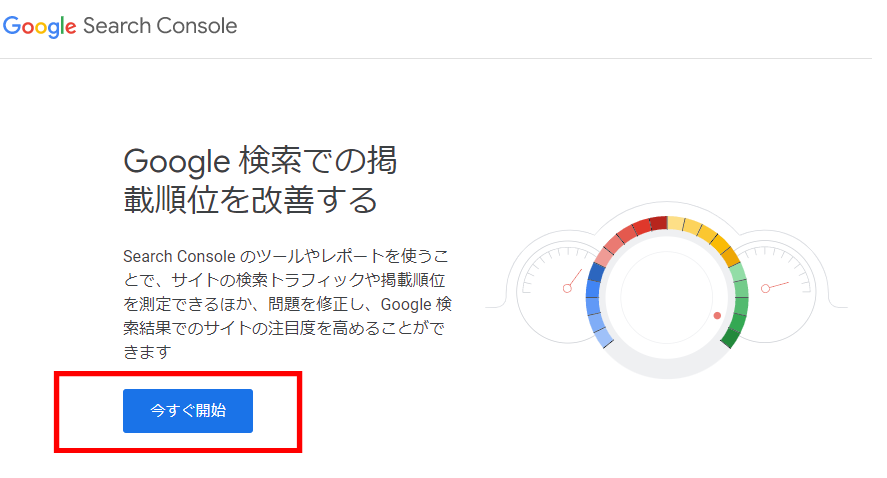
まずは『今すぐ開始』ボタンをクリックして、ログイン画面へ進みます!
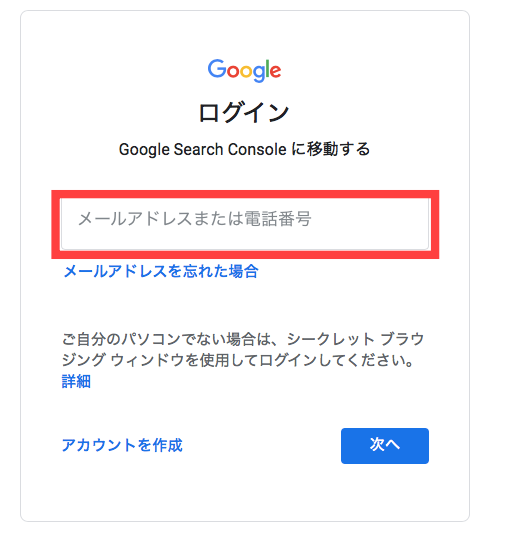
上記画面でメールアドレスを入力し、『次へ』を押してパスワードを入力すれば、ログインできます!
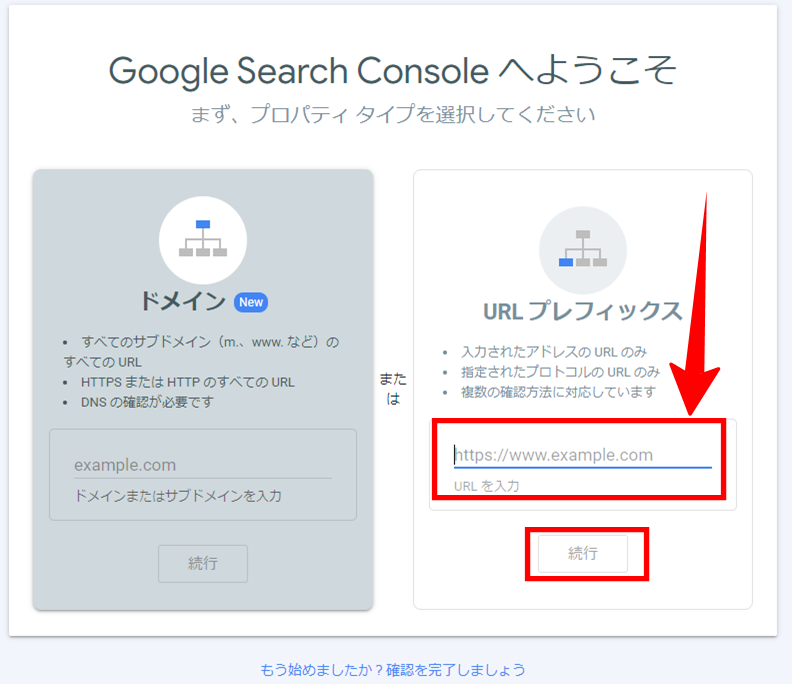
ログインできたら、上の画面が表示されます。右側の『URLプレフィックス』に自分のブログのURLを入力して『続行』をクリックしましょう!
『それならGoogleアナリティクスを先に登録したい!』と思った方は、次の記事を参考にしてくださいね!
一応「Googleアナリティクス」を登録してない方向けに、このまま正規の手順も解説していきます!普通は以下画面が出てきますよ!
ステップ3:サイトの所有権をチェックする!
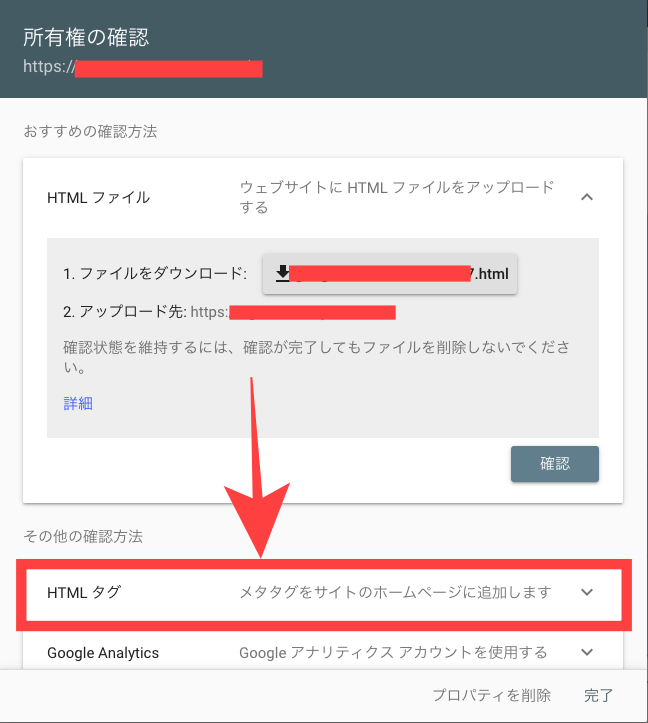
画面下部の『HTMLタグ』をクリックしましょう!すると以下画面が表示されます!
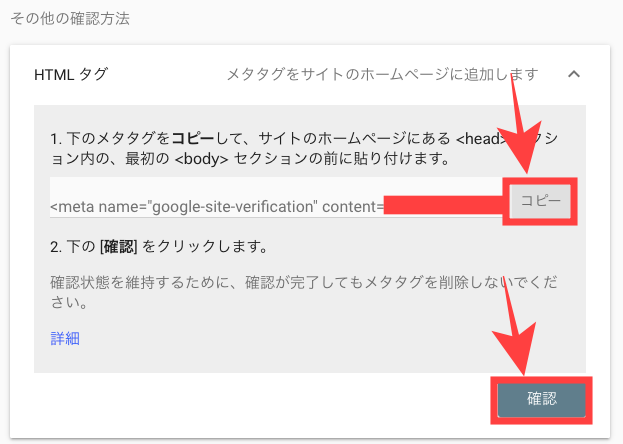
まずは、画面右側の『コピー』ボタンをクリックしましょう!
まだ『確認ボタン』は押さないでくださいね!
一旦このまま放置して、別のウィンドウでWordPressの操作に移行します!(間違って『確認』を押しても再表示できるので大丈夫ですよ!)
WebサイトのHTMLコードの</head>タグの前に、先程コピーしたコードを張り付けて「確認」をクリックすれば完了です!
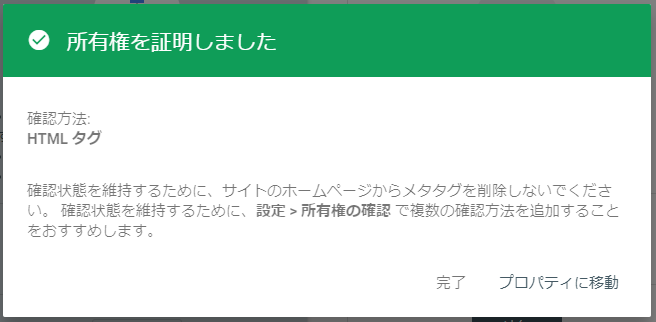
上の画面のように『所有権を証明しました』とメッセージが出たら成功です!お疲れ様でした!
ステップ4:サイトマップを設定する!
次はサイトマップを送信します。まずはサイトマップを作成していきましょう。
サイトマップを作成するときは『Google XML Sitemaps』を使っていきます!
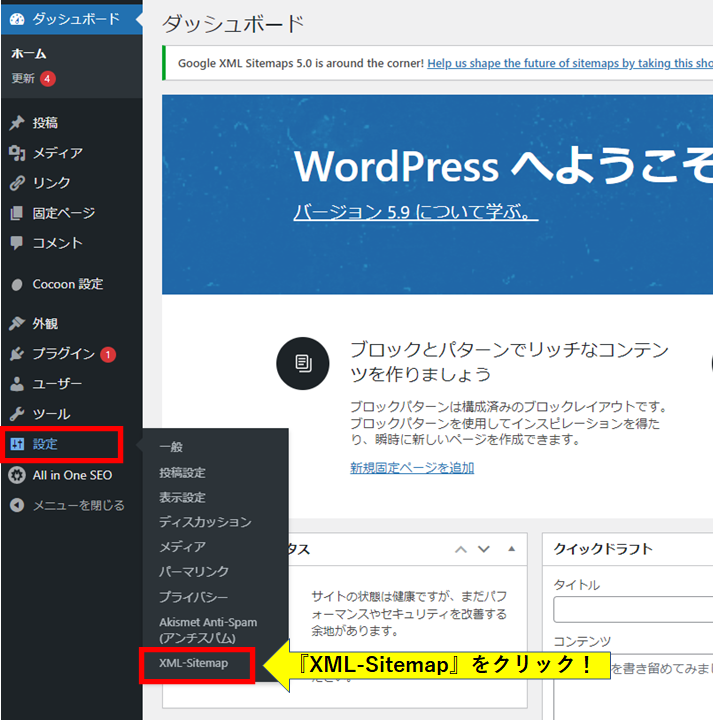
インストールが完了した後は『設定』→『XML-Sitemap』をクリックしましょう!以下の赤線部分には、自分のURLが記載されているはずです!
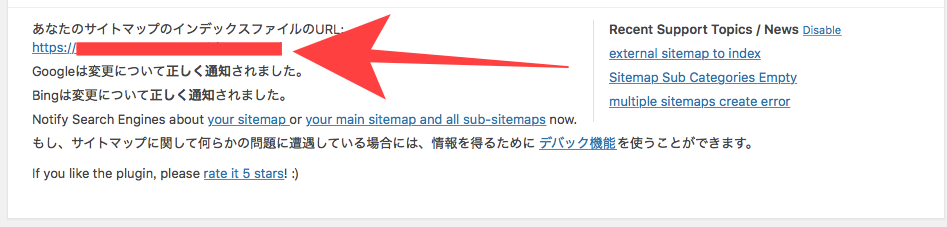
少し下にスクロールをすると下の画面に移ります
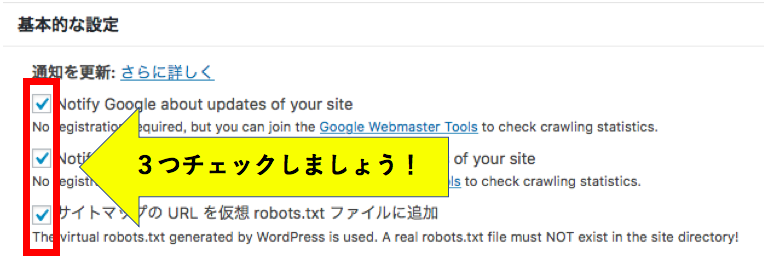
上の画像のチェック欄3つにチェックを入れると、新しい記事を更新したり、ブログを更新したりする際に、Googleに伝えることができ、Googleに認知してもらえたりすることができます!
Googleに『ぼく記事書いたよ〜!見てね!』ってアピールするイメージですね!
『投稿の優先順位』という項目まで下にスクロールしてください!
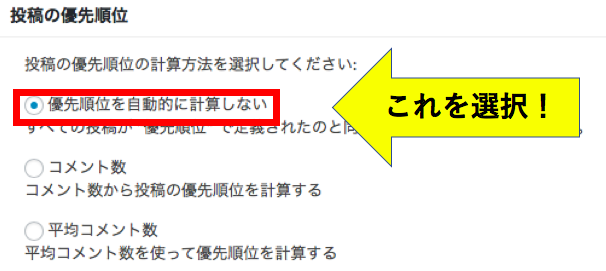
『優先順位を自動的に計算しない』を選択しましょう!
『Sitemap コンテンツ』という項目まで下にスクロールしてください!
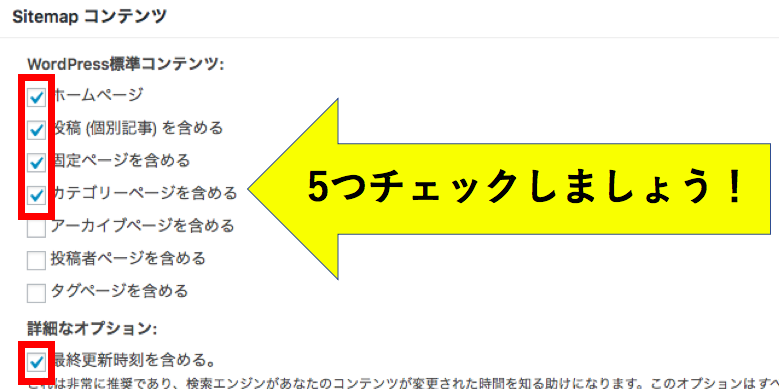
以上5つをチェックしましょうね!
次は『Change Frequencies』の項目までスクロールしましょう!
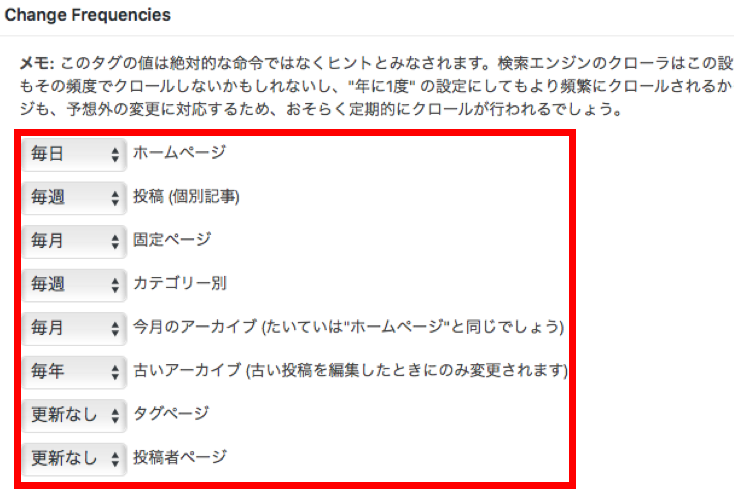
上記のように設定すればバッチリです!絶対的に上の画面と同じようにする必要もないですが、、、笑
最後に『優先順位の設定』の項目までスクロールしましょう!
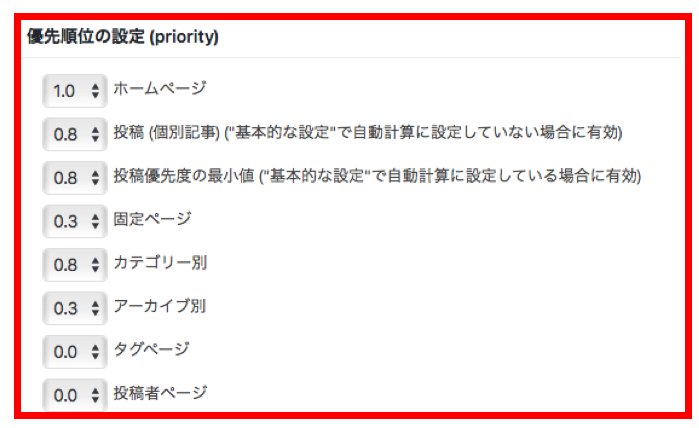
上記のように設定すればバッチリです!お疲れ様でした!最後は一番下までスクロールをして『更新ボタン』をしっかりクリックしてくださいね!
これで、サイトマップの設定は完了です。
ステップ5:サイトマップを送信する!
作成したサイトマップを、サーチコンソールに登録したら終わりです!
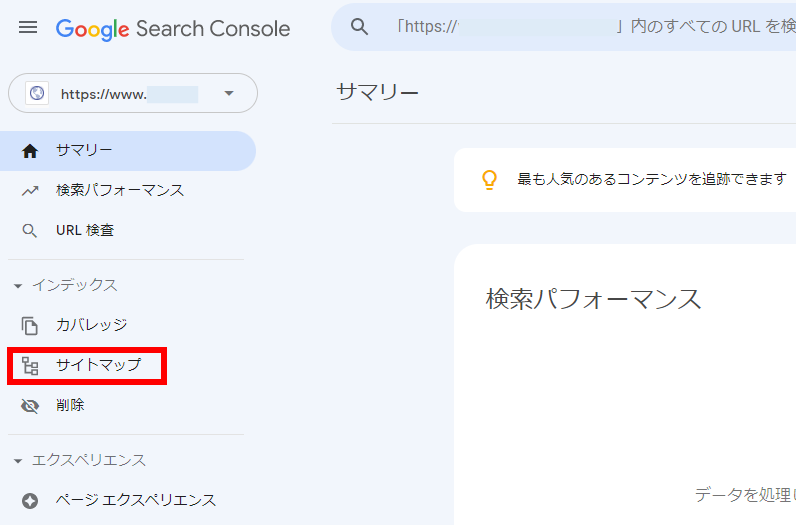
画面左にある『サイトマップ』をクリックしましょう!すると下の画面に移動します!
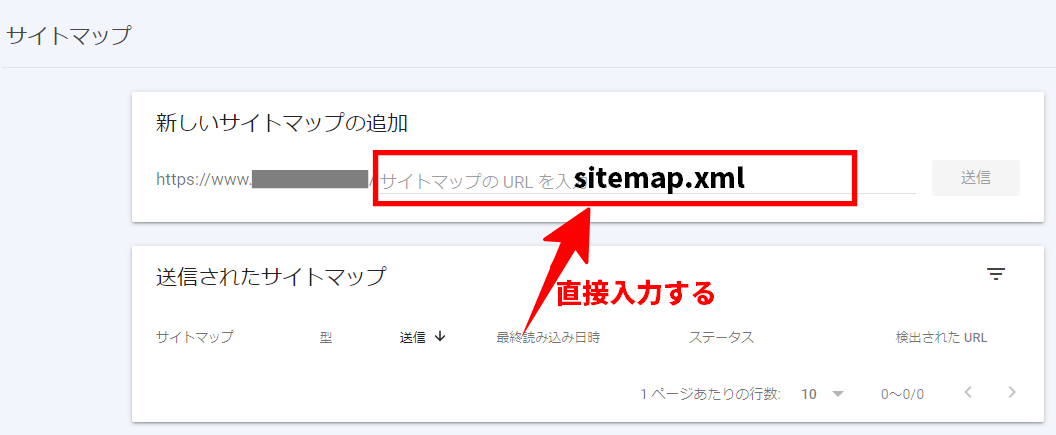
『サイトマップのURLを入力』の部分に『sitemap.xml』と入力して、送信ボタンを押しましょう!
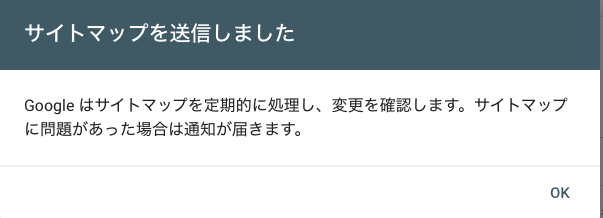
『サイトマップを送信しました』という画面が出るので、OKボタンをクリックすれば、以下画面に切り替わります!
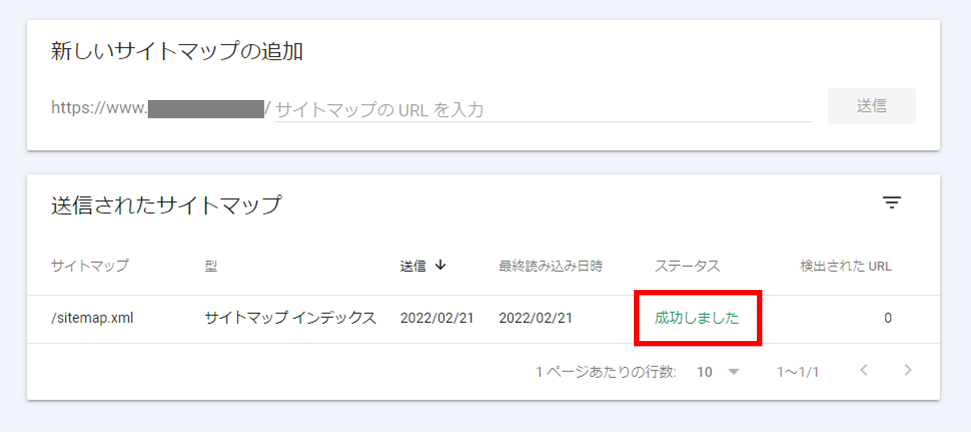
上画像のように『成功しました』と出たら、サイトマップの送信も完了です!『これはなんのために使うんだろう?』って思ってますよね?笑
正直最初はわからないことだらけですが、ブログを書き続けていれば『あ〜このために登録したのか〜』ってわかりますよ!
はじめは理解できていなくって当然です。焦らずにいきましょう!
初心者がやるべきサーチコンソールの使い方3つ
サーチコンソールは設定して終わりではありません!
サーチコンソールを活用してサイト分析をするには、以下3つの使い方を覚えておきましょう。
それでは、それぞれの使い方について見ていきましょう。
1.検索順位を分析する
検索順位が高い記事があるのに何もしない場合、損をしているかもしれません。
サーチコンソールで検索順位を分析すれば、優先して取り組むべき指針が明確になります!
検索順位の確認方法は、以下のとおりです。
- 「検索パフォーマンス」をクリック
- 「合計表示回数」をクリック
- ページタブから特定のURLをクリック
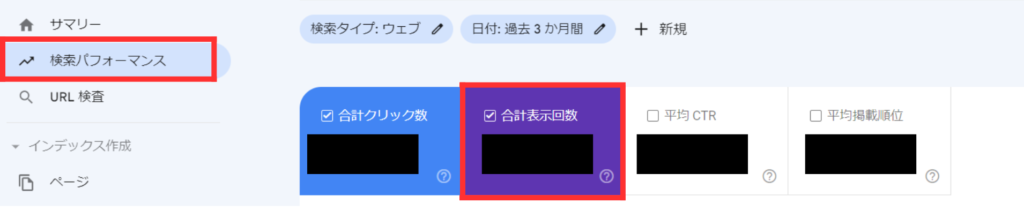
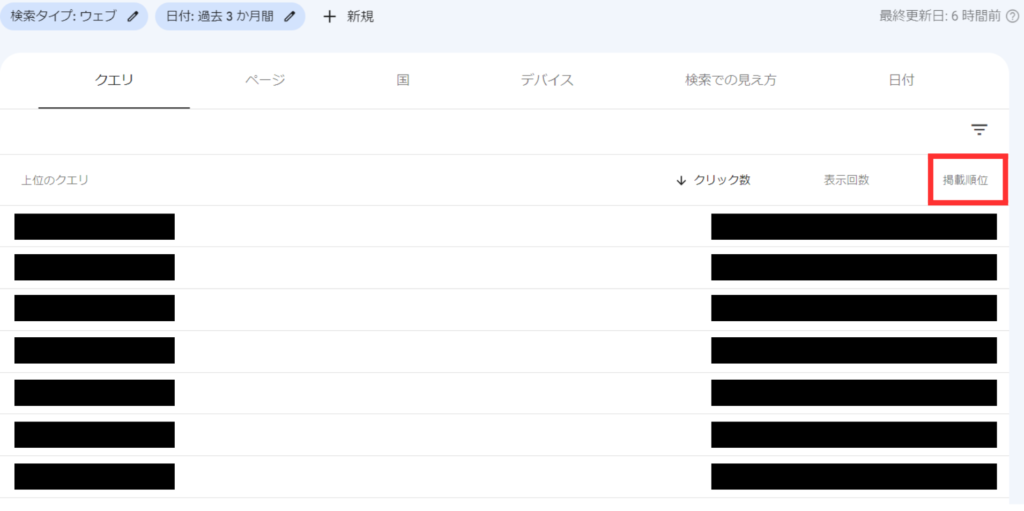
もし検索順位の集計期間を絞りたいときは、日付から変更できます。
表示順位に4位と9位あったときは、4位をリライトして順位を高めるのがポイントです!
4位が取れているということは、1位を取れる可能性が高くなりますからね!
サーチコンソールの使い方をマスターして、あなたに適した戦略を立てましょう。
2.更新した記事をクローラーに認知させる
更新した記事をGoogleの検索エンジンに表示させる場合は、Googleクローラーがサイトを訪問し、インデックスされる必要があります。
- クローラーとは:Googleに掲載されているサイトを徘徊し、データ収集をしているGoogleのロボット
- インデックスとは:記事やサイトがGoogleのデータとして保存されること
サイトを作成したばかりだと、Googleクローラーが自分のサイトを訪れるまでに時間を要しますが、サーチコンソールを利用すれば呼び込むことができます。
具体的な手順は次のとおりです。
- サーチコンソールの「検索窓」にクローラーを呼び寄せるURLを入力
- 「インデックス登録をリクエスト」をクリック

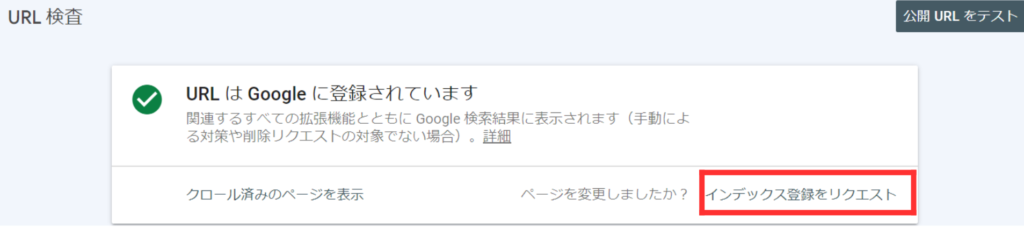
以上の流れで完了です。
もしGoogleにインデックスされていないときは「URLがGoogleに登録されていません」と表示れます。
新規記事を作成するときは、サーチコンソールを使用してGoogleのクローラーを呼び寄せましょう!
3.検索キーワードをチェックする
サーチコンソールでは、検索キーワードごとの表示回数・クリック率も確認できます。
主に、対策キーワードでアクセスを獲得できているか確認したり、記事をリライトしたときに効果検証したりします!
確認方法は以下のとおりです。
- 「検索パフォーマンス」をクリック
- 「ページ」をクリック
- 対象のURLをクリック
- 「クエリ」をクリック
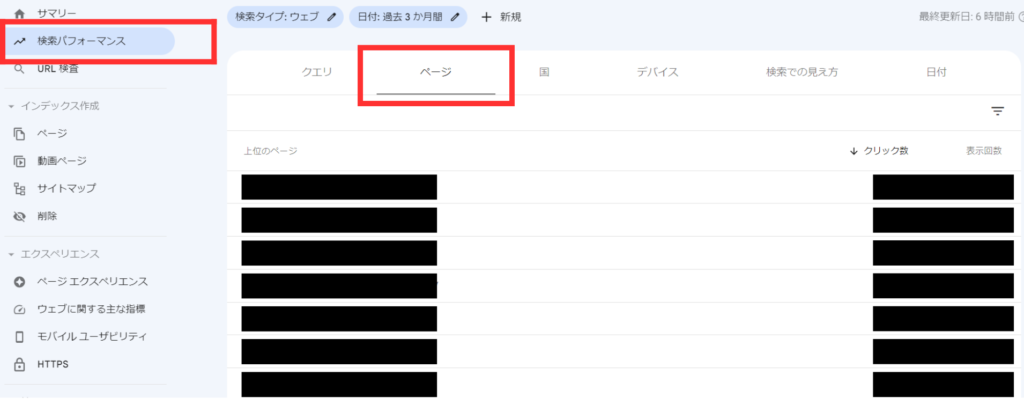
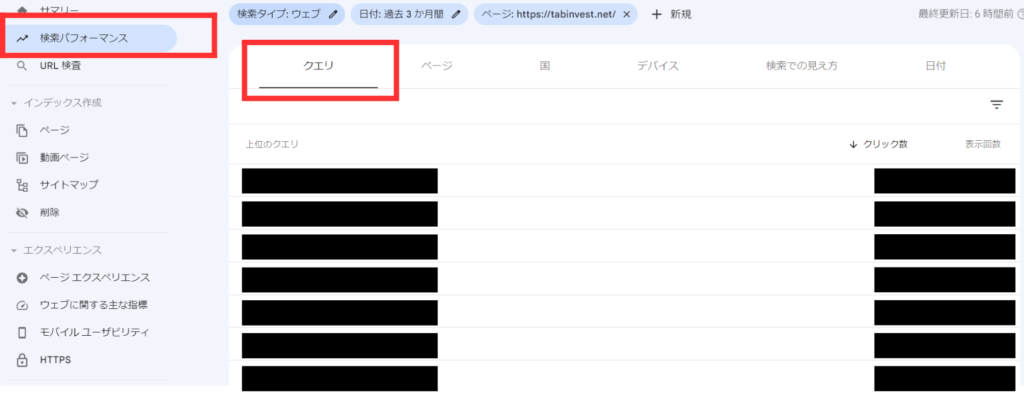
- 表示回数:サイトへのリンクがGoogleに表示された回数
- クリック数:Googleからサイトへのリンクがクリックされた回数
ブログでは、表示されている検索キーワードの順位によって対策を練ることが重要です!
仮に検索2ページ目に表示されている場合は、表示数・クリック数が低くるため、リライトで順位を上げる必要があります。
具体的な数値を出して分析をすれば、今後の方針も明確になりますね!
サーチコンソールでやっておきたい4つの機能
サーチコンソールを使う場合、以下4つの機能はやっておくべきです!
それぞれの重要性について、見ていきましょう。
1.サイト状況のメッセージ確認
サーチコンソールでは、サイトにおけるエラーやパフォーマンス状況について教えてくれます。具体的には、以下3つについて確認可能です!
- ペナルティ
- 404エラー(送信されたURLが見つかりませんでした)
- サーバーエラー(5xx)
サイト運営をするのであれば、それぞれの状況について確認しておきましょう!
ペナルティ
サイトにおけるペナルティとは、ユーザーにとって不利益なサイトを制作すると「手動ペナルティ」が通知されることです!
ペナルティが発生してしまうと、検索順位が低くなり、サイト全体に悪影響を及ぼします。
ペナルティになる原因としては「嘘の情報を伝えたコンテンツ」「短期間に大量の被リンク獲得」があげられる。
詳しい手動ペナルティについては、以下を参照ください。
404エラー(送信されたURLが見つかりませんでした)
404エラーとは、Googleクローラーが記事やサイトを見つけられていないときのエラーです。
404エラーが出たときは、新しいサイトマップを送信して登録したり、サーチコンソールでサイトマップを再送信したりしましょう。
サーバーエラー(5xx)
サーバーエラーが起きたときは、プラグインに影響があると考えられます。
エラーが出てもプラグインを一つずつ無効化することで、原因を特定します。慌てずに対処しましょう!
2.スマートフォン対応
ブログ運営するうえで欠かせないのは、スマートフォン対応です!ユーザーは基本的に、パソコンではなくスマートフォンを使ってサイトを閲覧します。
スマートフォンでサイトを開いたときに「わかりづらい」と思わせてしまう場合、その時点で離脱するかもしれません。
スマートフォン対応については、「エクスペリエンス」内の「モバイルユーザービリティ」から確認できます!
スマートフォンができていない場合は「ここがダメ!」と指摘をしてくれるため、参考にしながら再構築しましょう。
3.XMLサイトマップの設定
- サイトマップとは、サイト全体の地図を示し、ページ構造をリスト形式で載せた表です。
サイトマップには、クローラーにサイト構造を知らせる「xmlサイトマップ」があります。
また、似たようなユーザーにサイト構造を知らせる「htmlサイトマップ」もあります。
サーチコンソールで登録するのは、xmlサイトマップです。
xmlサイトマップに登録すると、インデックスされやすくなると言われているので、初心社は登録しておきましょう!
4.内部・外部リンクのチェック
内部・外部リンクのチェックは、サイト運営において欠かせません!
- 被リンク:他社サイトから自分のサイトに向けられて貼られたリンク
- 内部リンク:自分のサイト内から貼られたリンク
内部・外部リンクはSEOに関係する要素の一つです!忘れずに確認しておきましょう。
チェックするときは「リンク」をクリックすれば確認できますよ!
サーチコンソールのデータ分析を活かすポイント3つ
サーチコンソールのデータ分析をするとき「何を改善すればいいかわからない」と悩む方も多いはずです。
そんな方は、以下3つのポイントだけでも抑えておきましょう!
1.上位表示されない時
サーチコンソールでは、記事が検索順位の何番に来ているのか確認できます。もし記事が上位表示されないときは、リライトが必要です。
掲載順位におけるクリック数は、以下のように変動します!
- 1位:13.94%
- 2位:7.52%
- 3位:4.68%
- 4位:3.91%
- 5位:2.98%
- 6位:2.42%
- 7位:2.06%
- 8位:1.78%
- 9位:1.46%
- 10位:1.32%
全然違いますよね。1位と2位でも約2倍の数値が表されています。
サーチコンソールでどのくらいの掲載順位なのか確認することは、ブログん運営において重要になりますね!
2.上位表示なのにクリック率(CTR)が低い時
たとえば、上位表示されているのに全然クリックされないときは「タイトル」や「メタディスクリプション」が悪いかもしれません。
この2つはユーザーがクリックする前に見る部分になるので、興味を引くような言い回しが必要です。
タイトルやメタディスクリプションの文言は、他の記事を見たりアドバイスをもらったりして、常に勉強しましょう!
3.インデックスされない時
記事がインデックスに登録されていない時は、以下のポイントをチェックしましょう。
- コンテンツの品質が悪くないか
- サイトマップは送信したか
- 記事内に内部リンクを貼ったか
- 似たような記事が複数ないか
インデックスされない理由は、Googleにしかわからないため、対策を一つひとつ実施するしかありません。
サーチコンソールを活用して、自分のブログがどのように変化しているのか確認しましょう!
サーチコンソールとは、ブログを監視するサービス!
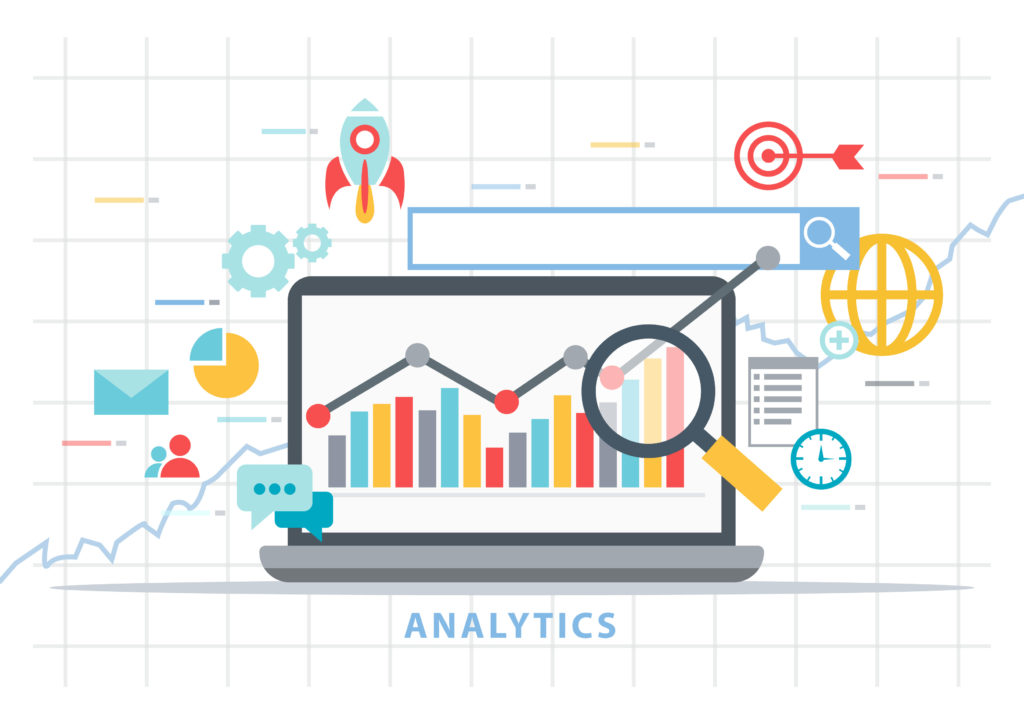
サーチコンソールとは、あなたのブログを『監視、管理』してくれるサービスです。ブログを作る上で必要になるので、しっかり設定していきましょう!
サーチコンソールの設定方法では、以下5ステップを解説しました!これで、あなたも明日からサーチコンソールが使えます!
- Googleアカウントに登録する
- サーチコンソールに登録する
- サイトの所有権をチェックする
- サイトマップを設定する
- サイトマップを送信する
少しずつ使い方を覚えていきましょう!焦らずに!まずは『サーチコンソールの設定』ができただけでも十分です!
クニトミの公式LINEでは、ブログで稼ぐために役立つコンテンツを無料プレゼントしています。
スライド資料700枚以上や、記事構成テンプレートなどの豪華特典28個を無料でご用意いたしました!
あなたの『ブログの教科書』になるはず。無料で始められるところから学習してみてください!



