- スマホでブログを開設する方法は?
- WordPress(ワードプレス)ブログってなに?
- スマホでWordPress(ワードプレス)って使えるの?
 クニトミ
クニトミ
本業はWebマーケ会社で編集長を務め、副業はブログで月500万稼いでます。
専門知識など一切必要なく、小学生でも楽勝にブログ開設できるようにするために、80枚の画像を使ってブログ開設の記事を作成しました!!
ブログの始め方は、たったの3ステップだけです!!1時間程度で完成するので、ササッとWordPressブログを作っちゃいましょう。
現在は、2023年7月28日12時まで『初期費用無料 & ドメイン永久無料 & 31%オフ』の超お得キャンペーンが行われているので、今がオススメです!
※PCかタブレットで開設するほうが楽なので、『PCでブログを開設したいな!』という方は、下記をご参考にどうぞ!
開設ステップ1:スマホでブログを始めるなら完成イメージを持つ
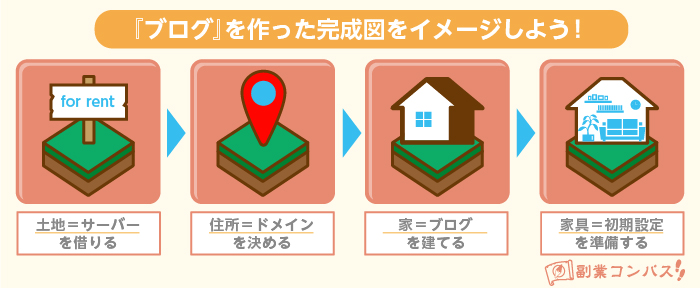
- 『WordPressブログ』を作る完成形をイメージする(3分)
- 『WordPressブログ』を作る
- 『WordPressブログ』の初期設定をする
ブログ開設はよく『家を建てること』に例えられるんです。
家を建てることをWordpressブログに当てはめて考えると、
- 『土地=サーバー』を借りる
- 『住所=ドメイン』を決める
- 『家=ブログ』を建てる
- 『家具=ブログの初期設定』を揃える
といった感じですね。
この4つを達成するとブログが開設できますよ!それではWordpressブログの始め方を解説していきますね。
開設ステップ2:スマホで『wordpressブログ』を開設!
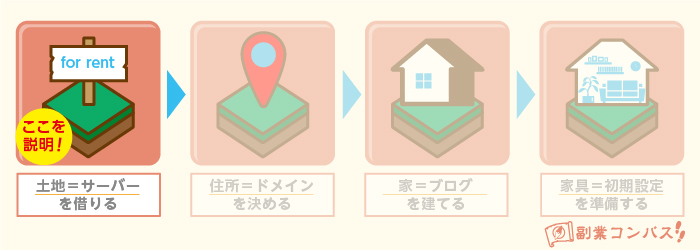
- 『WordPressブログ』を作る完成形をイメージする
- 『WordPressブログ』を作る(60分)
- 『WordPressブログ』の初期設定をする
家を建てるにはまず、土地(サーバー)が必要ですよね。
はじめにサーバーの申し込み手順から説明します!
・サーバーの申し込み手順
初心者がサーバーの申し込みをするなら、エックスサーバーがおすすめです!
なぜエックスサーバーがおすすめなのか
これからブログを始める方にエックスサーバーをおすすめする理由は主に2つあります。
- 多くのブロガーが使っているので、困ったときにたくさんの回答が得られる
- 料金・機能面でも他社を圧倒している
最初は分からないかもしれませんが、使っていくうちに『あっ、こういう機能もあるのか!エックスサーバーを選んで正解だったな』と思いますよ。
実際にボクもそう思いました笑。
それではエックスサーバーの申し込み手順を解説していきます!
エックスサーバーの申し込み手順
エックスサーバーのトップページへアクセスしましょう!
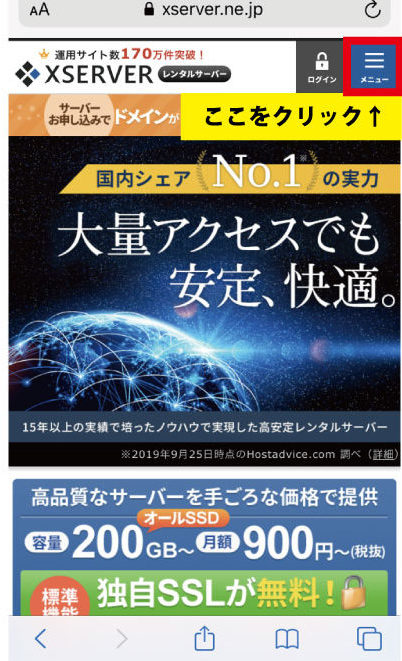
右上にあるメニューバーをタップすると、
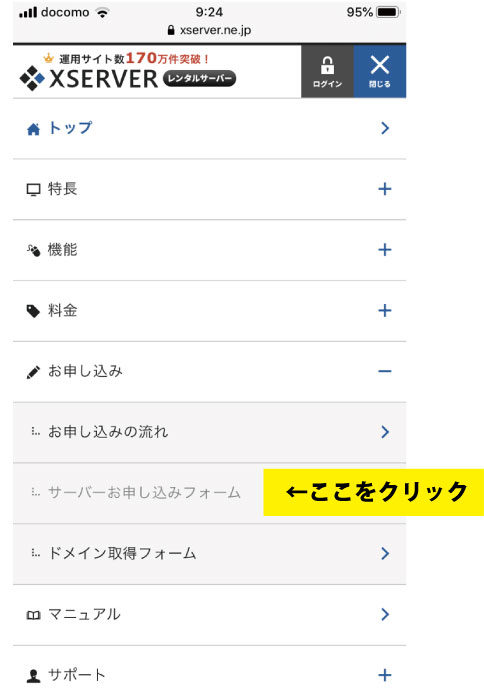
色々出てきますので、『お申し込み→サーバーお申し込みフォーム』の順でタップしていきましょう。
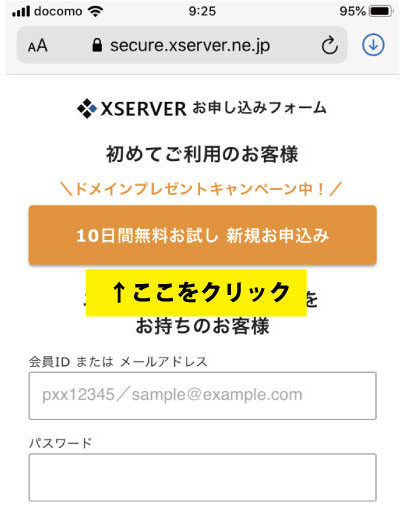
そうするとこんな画面が出てきます。
ここでは『新規申し込み』と書いたボタンをタップして、先に進みましょう。
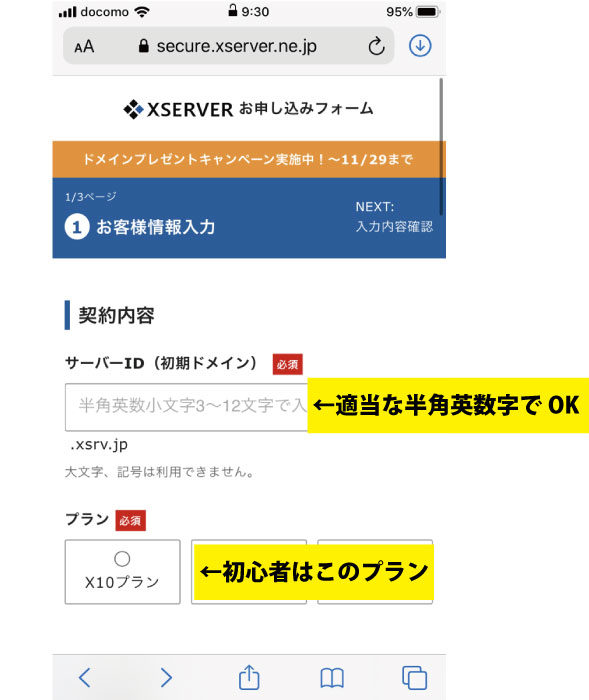
一番上には『サーバーID』と『プラン』を入力する画面が出てきます。
- サーバーID(初期ドメイン)・・・主にログイン時に使うものですが、ブログのURLとは別物なので、適当な英数字でOKです!
- プラン・・・個人でブログ運営するなら『X10』で十分でしょう。法人で運営するなら『X20・X30』でもいいと思います。あとからプラン変更もできるので、初心者は『X10』でOK!
そして次に、会員情報を入力していきます。
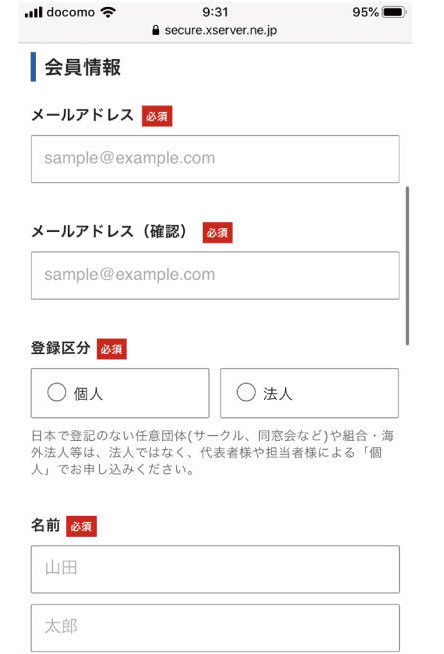
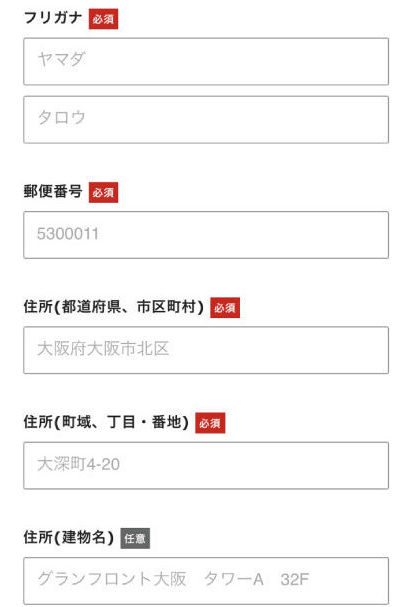
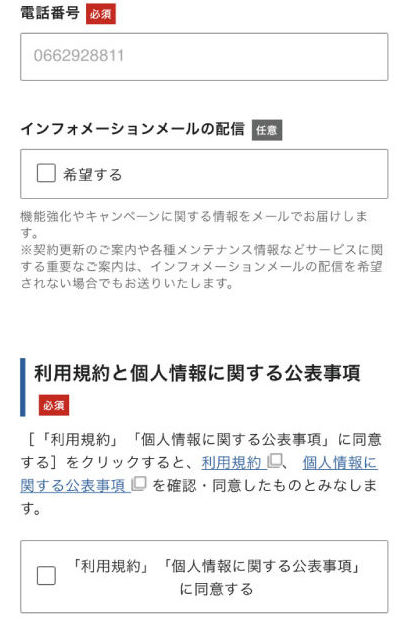
会員情報を入力して、情報に誤りがないか再度確認をします。
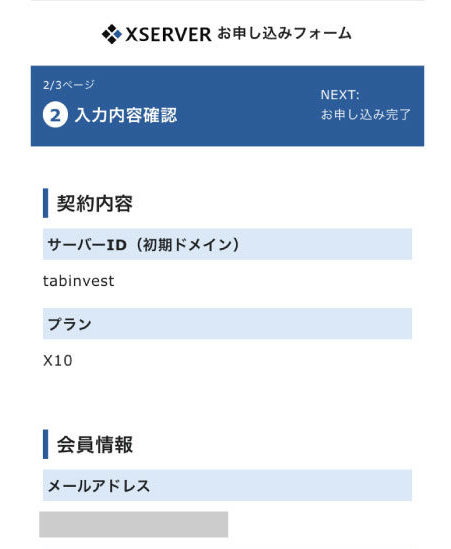
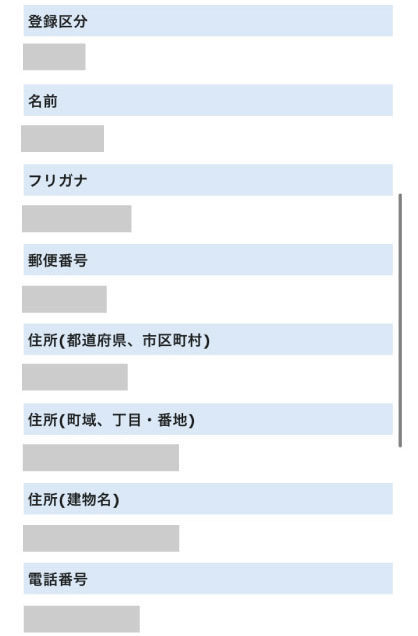
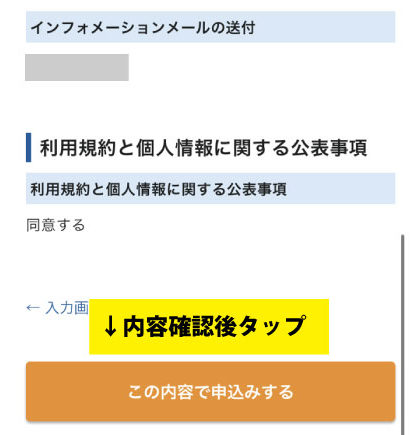
入力した情報に間違いがなければ、『この内容で申込みする』ボタンをタップしましょう。
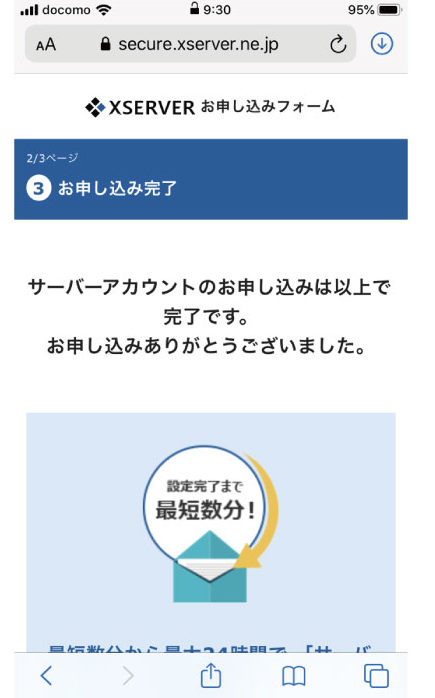
これで申し込みは完了です!
この画面が出ると、会員情報に入力したメールアドレスに『サーバー詳細』が記載されたメールが届きます。
メールフォルダをチェックすると、
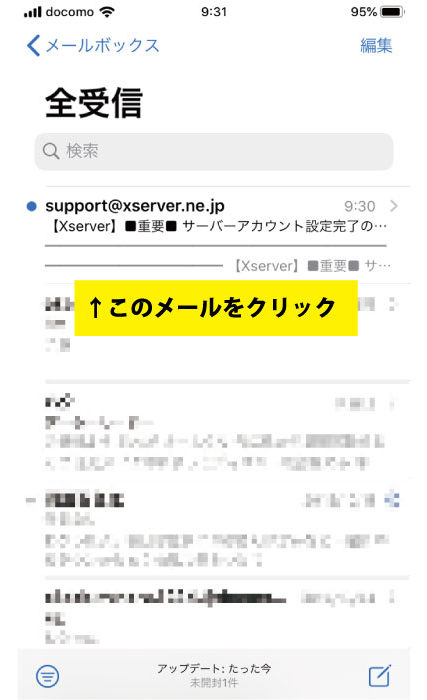
『【Xserver】■重要■サーバーアカウ
メールの中には『ユーザーアカウント情報』が書かれていますので、確認しましょう。
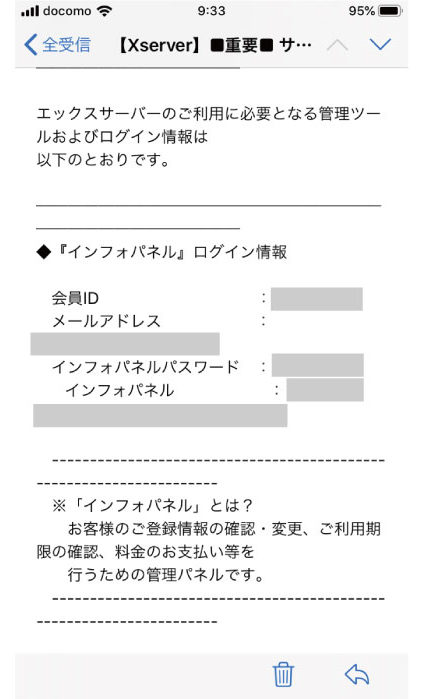
メール内には
- 会員ID
- メールアドレス
- インフォパネルパスワード
- インフォパネル
が書かれています。
インフォパネルは、簡単にいうと会員情報などが書かれたページのことです。
今後も利用しますので、メールを消さずに大切に保管しましょう!
サーバーを登録したとき、忘れがちな設定がありますので先に説明しますね。
【注意】サーバーの料金設定をする
サーバーの申し込みをしたあと、『サーバー料金の支払い設定』を忘れてしまう人が多いです。
支払い設定を忘れて無料期間が終わってしまうと、一度リセットされてしまうので、1時間かけた設定も一からやりなおしとなります。
ボクも最初忘れてしまい、リセットされた画面を見て「やってしまった・・・」となったので、絶対に先に設定しておくべきです。
無料期間中に支払い設定をしても、支払い自体は無料期間明けてからの支払いになるのでご安心ください!
では『お支払い設定』について手順を説明していきます。
まずは『インフォパネル』にアクセスしてログインしましょう!
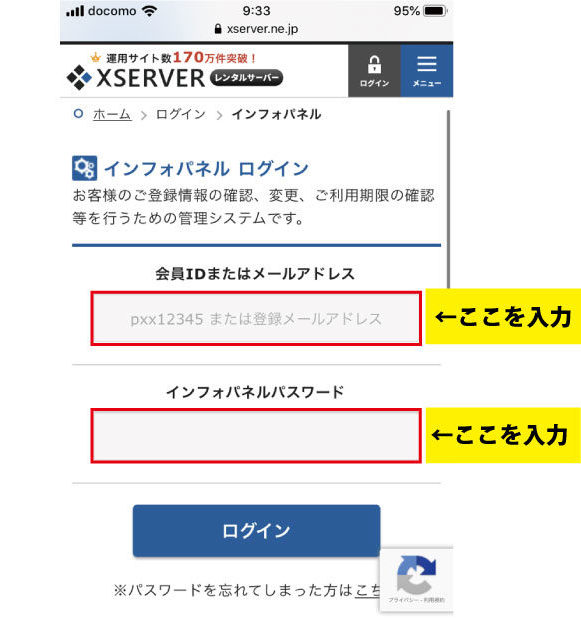
先ほど届いたメールの『【Xserver】■重要■サーバーアカウ
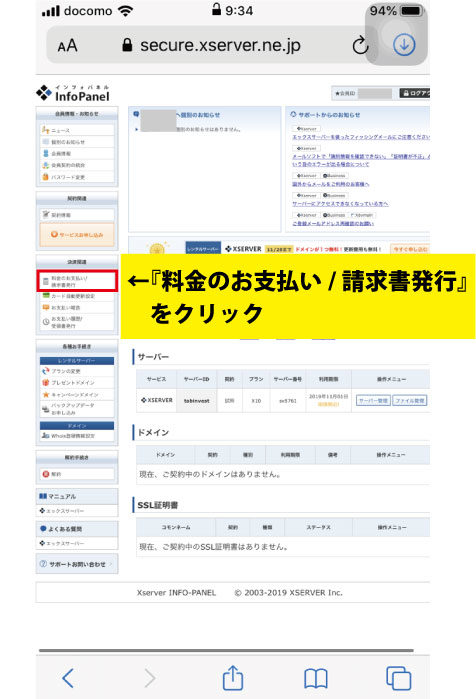
インフォパネルにログインすると、左側の項目に『料金のお支払い/請求書発行』がありますので、ここをタップしましょう。
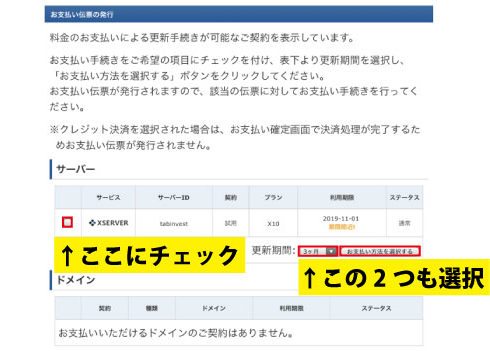
- チェックを入れる
- 更新期間を1年間に設定する(1年はやり遂げよう!というモチベーションUPのため)
- 「お支払い方法を選択する」をタップ
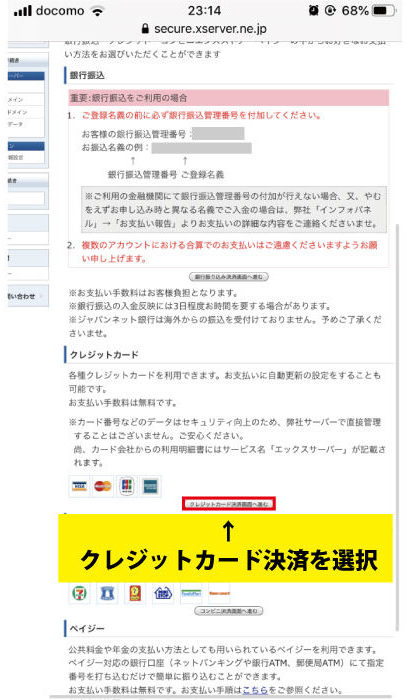
『お支払い方法を選択する』を選ぶと、どの手段で支払うのかの選択画面が出てきます。
ここで、『クレジットカード決済画面へ進む』を選択しましょう。
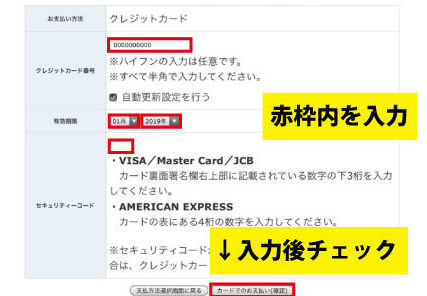
カード情報を入力して、『カードでのお支払い(確認)』を押します。
次のページで『カードでのお支払い(確定)』をタップすれば、サーバー設定は完了です!!
30%くらい終えましたね!!!3分だけ休憩して、次に進みましょう!
・ドメインの申し込み手順5つ
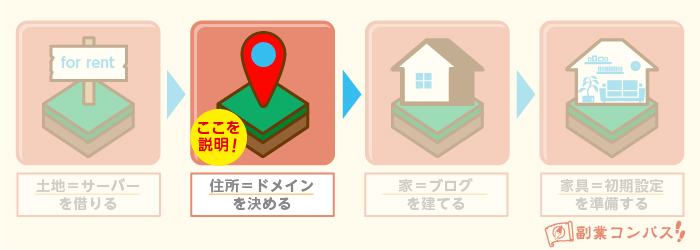
続いて『住所=ドメイン』を決めていきます。
ドメインというとわかりづらいかもしれませんが、『サイトのURL』のことです。
当ブログ(副業コンパス)でいうと、「tabinvest.net」の部分ですね。
- ドメインを選ぶ
- ドメインを買う
- メールを確認
- サーバーとドメインの紐づけ
- 独自SSL化する
以上の手順で説明していきます!
手順1:ドメインを選ぶ
ドメインはお名前.comで申し込みしましょう!これから始める方にはおすすめですよ。
個人ブログをやっている人が多数利用しているので、お名前.comでのドメイン申し込み手順を説明していきますね。
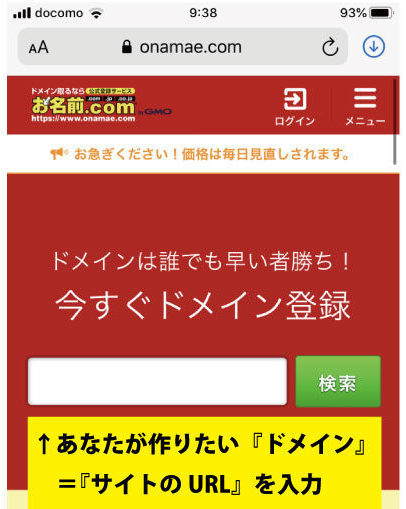
お名前.comにアクセスすると、トップページでこんな画面が出てきます。ここで、
- あなたが作りたい「ドメイン」=「サイトのURL」を入力
- 右側の『検索ボタン』をタップ
の順で進めましょう。
ドメイン=『tabinvest』として、具体的に説明します!
とはいえ、ドメインの申し込み手順がイメージしづらいかと思いますので、ドメイン=『tabinvest』(当ブログのURL)を使って具体的に説明していきますね。
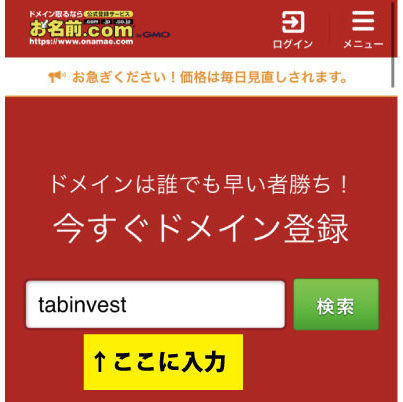
ドメインを入力し、検索ボタンをタップすると以下の画面が出てきます。
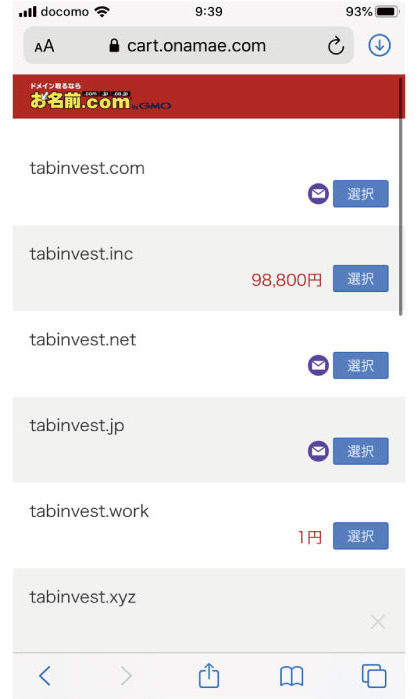
選択マークの横に「メールマーク」がついているドメインは、すでに使用されていて申し込みができないことを意味しています。
つまりこの画面からわかるのは、
- 『.com』『.net』『.jp』はすでに使用されており、申し込みできない
- 『.inc』は98,800円で購入できる
- 『.work』は1円で購入できる
ということですね。
ドメインとしては『.com』『.jp』『.net』がメジャーなので、この3つを選べればベストですね。
ドメインの中で『1円』や『5円』など安いものがありますが、2年目以降金額が高くなる可能性があります。
長く運営していくなら『.com』『.jp』『.net』のメジャーなドメインを使うのがいいでしょう。
これでドメインの選択はできました!
次にドメインを購入していきましょう
手順2:ドメインの購入
今回は説明のために、下にあった『.site』で説明していきます!
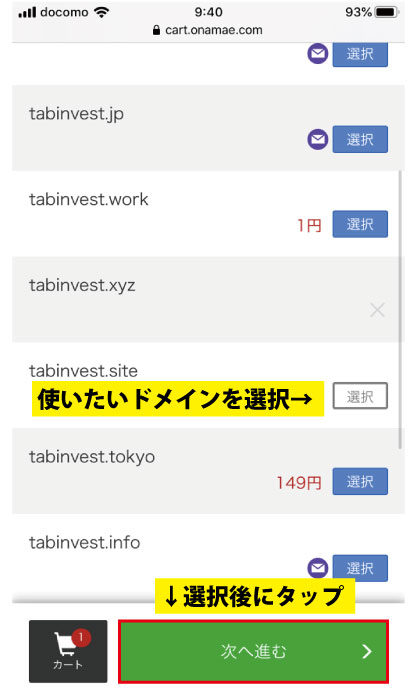
使いたいドメインを選択し、選択後に『次へ進む』をタップしましょう。
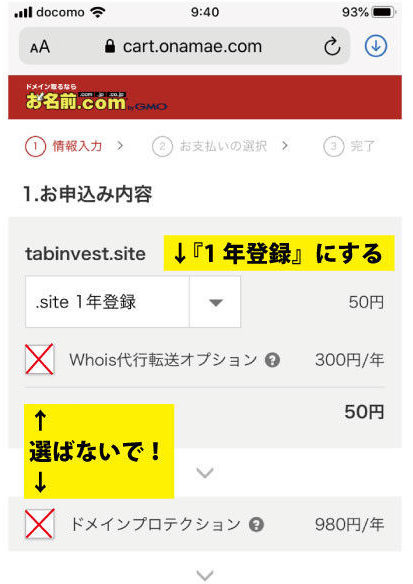
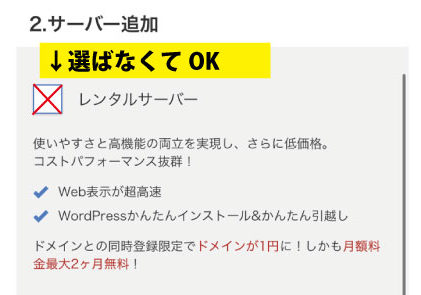
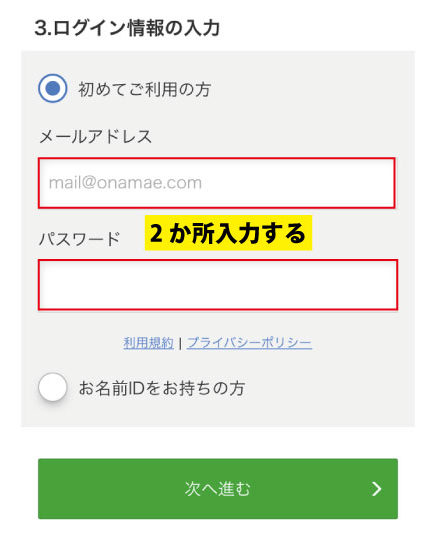
- 契約は1年契約に設定
- 「Whois代行転送オプション」は選ばない
- 「ドメインプロテクション」は選ばない
- 「レンタルサーバー」は選ばない
- 「メールアドレス」と「パスワード」を入力
- 「次へ進む」をタップ
この順で入力していきます。

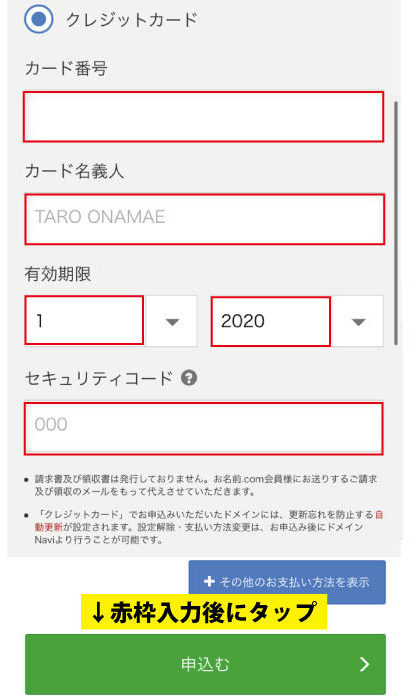
次にドメイン代の支払いです。
ドメイン代の支払い方法(クレジットカード決済)を選び、『申込む』をタップしましょう。
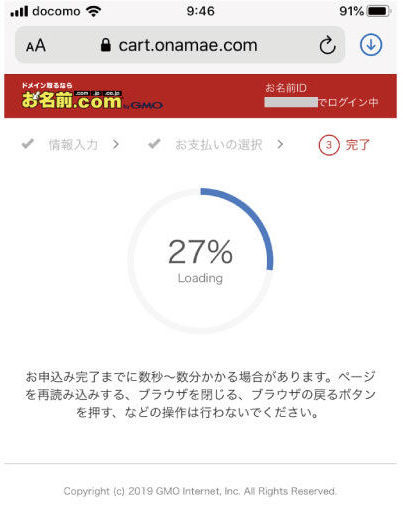 申し込み完了後は少し時間がかかる場合があります。
申し込み完了後は少し時間がかかる場合があります。
100%になるまで待ちましょう!
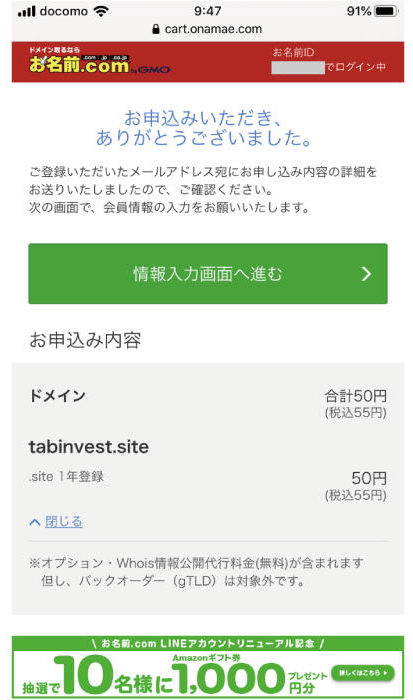
100%まで行くと、上のような画面に変わります。
これでドメインの購入は完了です!
だいぶ進んできましたね。
続いては届いたメールのチェックに移ります。
手順3:届いたメールをチェック
ドメインの購入後に何通かメールが届くので、以下の『verification-noreliply@onamae.com』のメールを開きましょう。
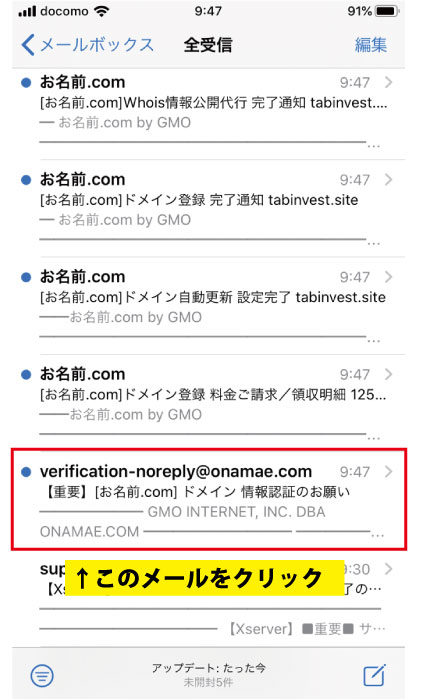
メールを開いたら、下の赤枠で囲っているURLをクリックします。
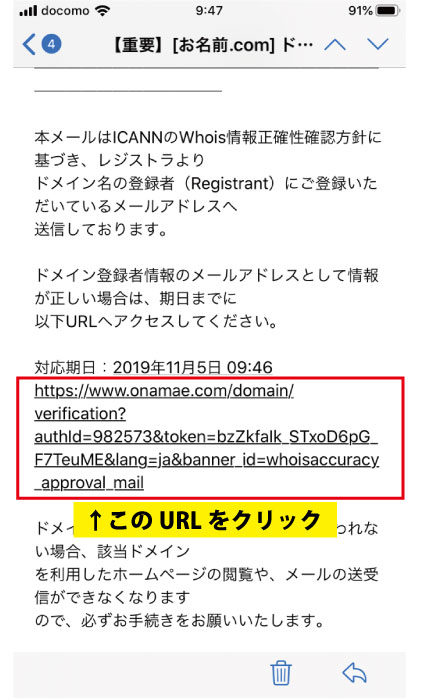
URLをクリックしたら、以下の画面に切り替わりますね。
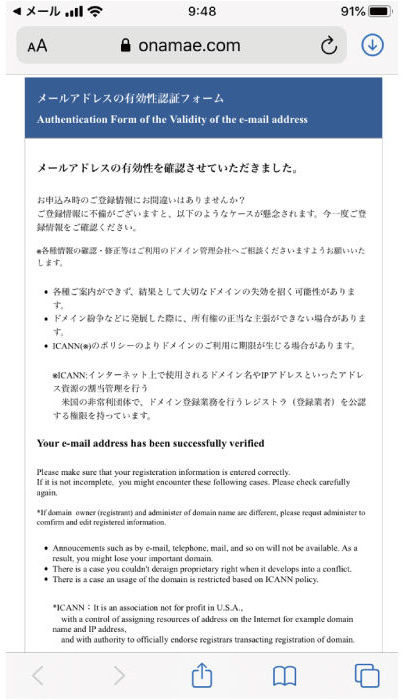
この画面になったら、『手順3:届いたメールをチェック』が完了となりますね!
このまま次の『手順4:サーバーとドメインを紐づける』のプロセスに進みましょう。
ちょうど今の時点が、全体の中間地点くらいですね!
手順4:サーバーとドメインを紐づける
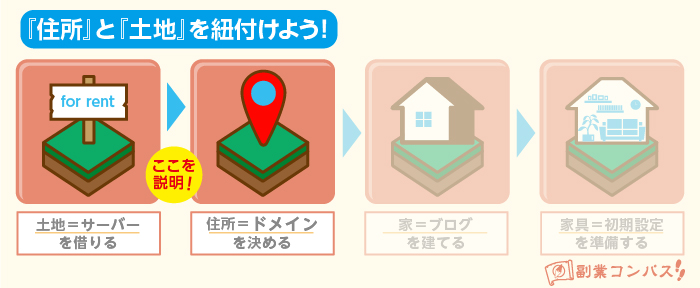
ここまで長い手順でしたが、もう一息で『住所=ドメインを決める』手順が完了しますよ!
次に『土地=サーバー』と『住所=ドメイン』を結びつける作業に入ります!
- お名前.comでネームサーバーを設定する
- エックスサーバーでドメインを設定する
お名前.comでネームサーバーを設定する
まずは、お名前.comでネームサーバーを設定します!
お名前.comのサイトへアクセスして「ドメインnavi」にログインしましょう。
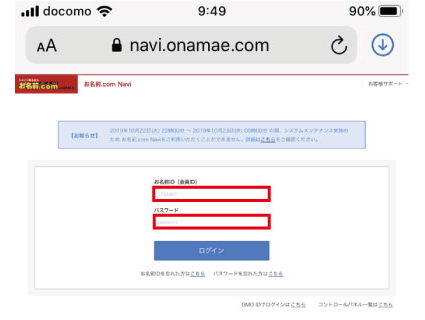
赤枠部に『お名前ID』と『パスワード』を入力してログインします。
なおログイン時に使用するIDは、以下のメールに記載されていますよ。
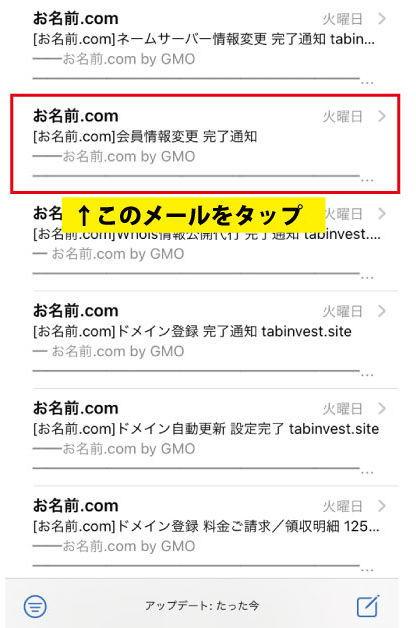
メール内の『会員情報変更通知』の項目に、ログイン用の『お名前ID』がありますね!
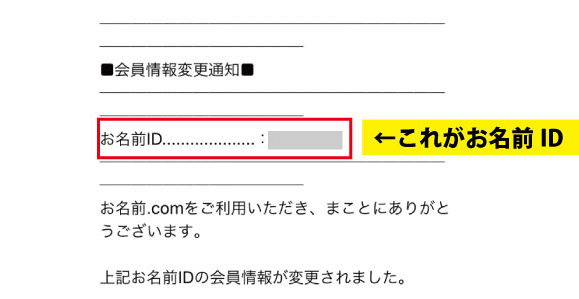
ログイン後、以下画面に切り替わります!
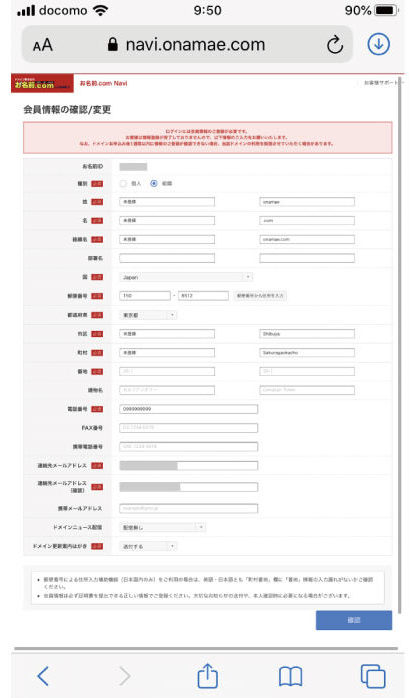
右下の『確認』をクリックしましょう!
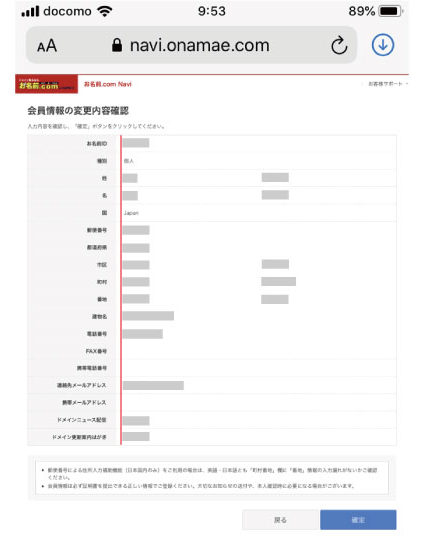
記載した個人情報を確認して、画面右下の確定ボタンを押しましょう!
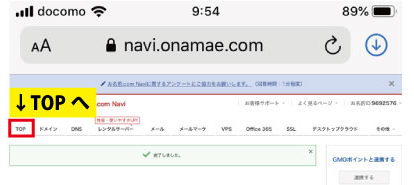
そして、上記画面に切り替わるので『TOP』をタップして進みます!
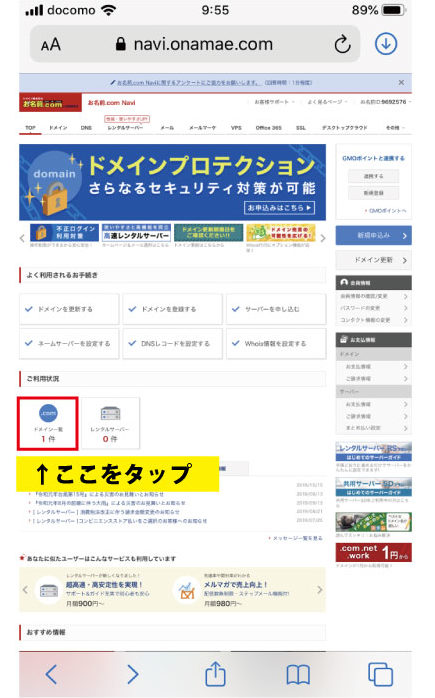
ログインしたら、画面左下に『ドメイン一覧』があるので、ここをタップしましょう。
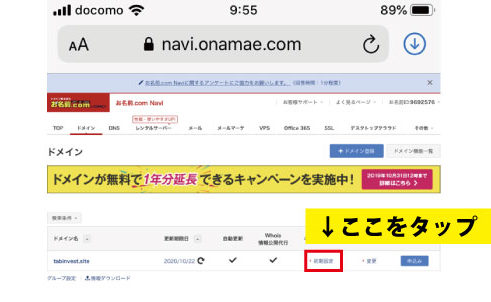
そして、ドメインの一覧が出てくるので、『初期設定』という部分を選択です!
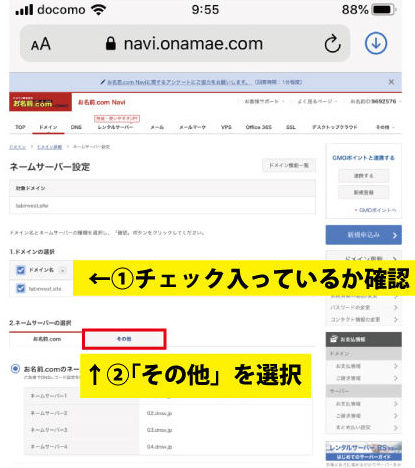
①にチェックが入っているのを確認したら、②の『その他』を選択しましょう!
(①にチェックが入っていない方は、自分でチェックすればOK!)
そして、以下の画面になったら、赤枠部の『ネームサーバー1〜5』の欄を全て入力します。
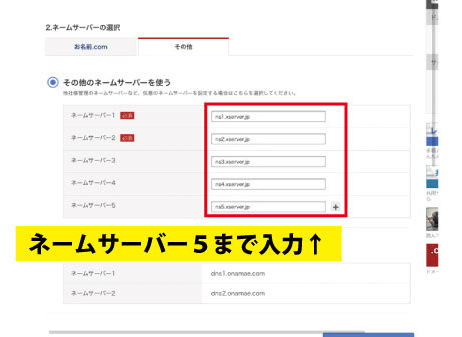
- 赤枠右下の『+』マークをタップして、ネームサーバー5まで出します!
- 『届いているメールに記載されたネームサーバー』を入力します!(下記参考)
- 入力が終わったら右下にある『確認』ボタンを押しましょう!
入力が終わったら、以下の『OKボタン』をタップしてくださいね!
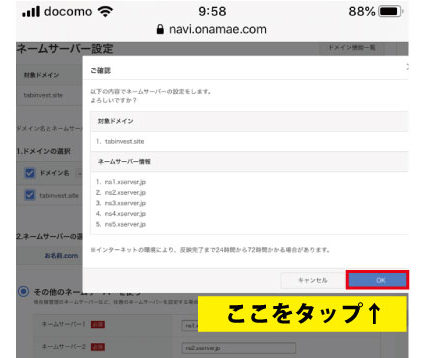
これで『お名前.comのネームサーバーの設定』は完了です!お疲れ様です!!
エックスサーバーにドメインを設定する
次に、エックスサーバーにドメインを設定する手順を解説します。
こちらの手順は比較的サクッと進められるので、もうちょっとで作業完了ですね!
最後に、サーバー側からもドメインを設定します!エックスサーバーの「サーバーパネル」にログインしましょう!
なおIDとパスワードは、以下の『【Xserver】■重要■サーバーアカウント設定完了のお知らせ』に記載されています!
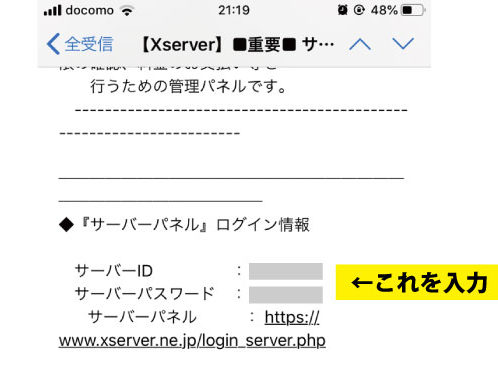
エックスサーバーのサーバーパネルにログインしたら、以下のトップページに切り替わります。
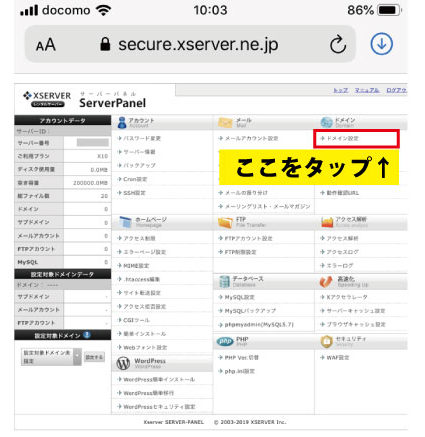
そして、画面右上にある『ドメイン設定』をタップしましょう。
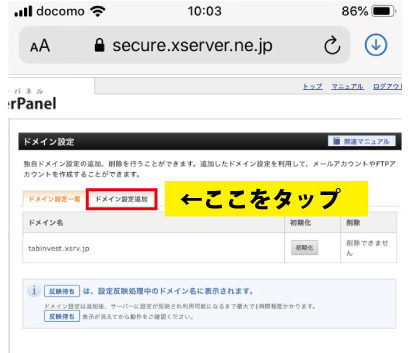
次に赤枠で囲んだ『ドメイン設定追加』を選択です!
ここからドメインを設定する作業に入ります!
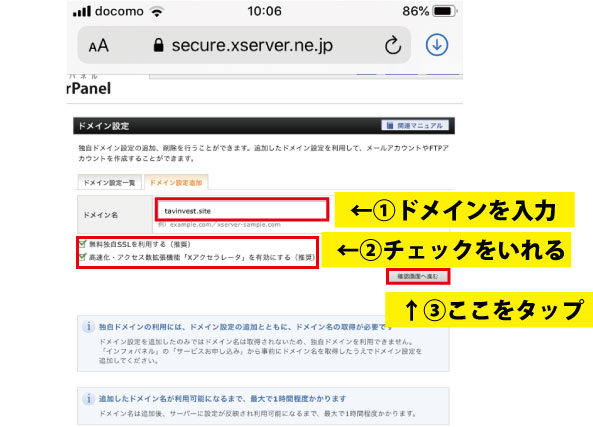
①.お名前.comで作成した「ドメイン名」を入力しましょう!
②.『無料独自SSLを利用する』『高速化・アクセス拡張機能「xアクセラレータ」を有効にする』にチェックしよう!
③.『確認画面へ進む』をタップです!
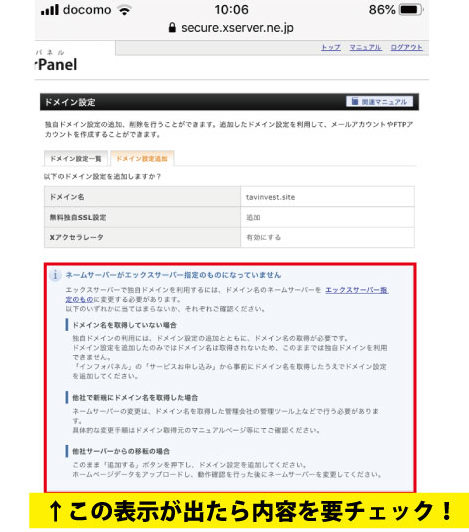
内容をさらっとチェックすればOKですよ!
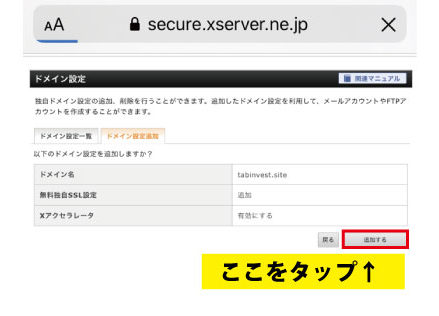
以下画面に切り替われば、『エックスサーバーにドメインを設定する』のプロセスは完了です。
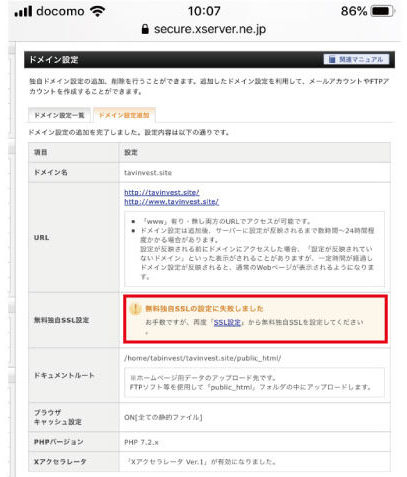
上記のように、『無料独自SSLの設定に失敗しました』と表示されている場合があります!
後ほど独自SSLの設定を行うのでご安心を!このまま進んでOKですよ!
ちなみに通常は、以下画面のようになりますね!
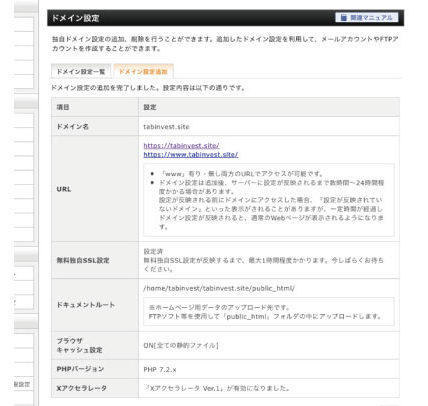
それでは以下の『手順5:独自SSL設定の追加』へ進みましょう!
手順5:独自SSL設定の追加
再度、エックスサーバーのサーバーパネルに戻り、以下赤枠の『SSL設定』をタップしましょう!
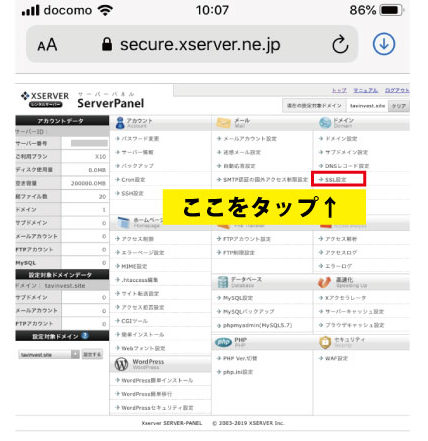
以下画面に切り替わります!
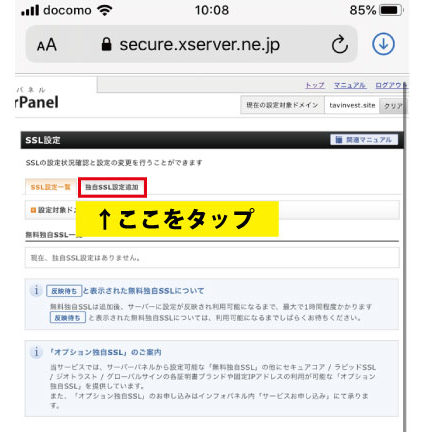
そして上記画面赤枠の、『独自SSL設定追加』をタップします!
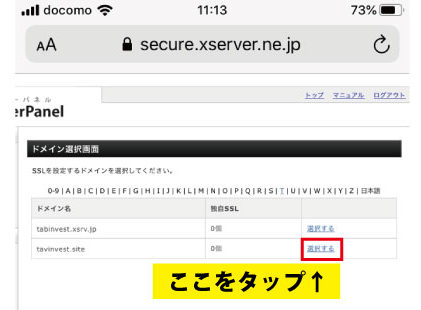
そして、ドメイン選択画面では、SSLを設定するドメインの『設定する』ボタンをタップです!
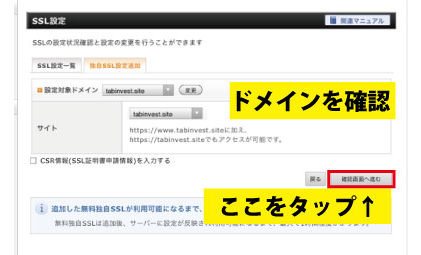
上記画面に切り替わるので、ドメインを確認して赤枠の『確認画面へ進む』をタップしましょう!
なお反映されるまでの時間は、最大で1時間程度かかるので、すぐ表示されなくても大丈夫ですよ!
これでSTEP1〜STEP5までの全ての工程が完了しました!お疲れ様でした!!
・WordPressをインストールしよう
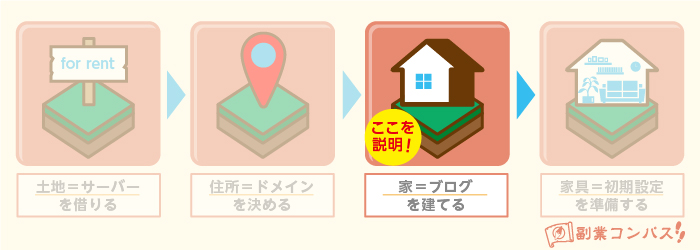
ついに『土地=サーバーを借りる』『住所=ドメインを決める』まで完了しました!
ここからは、『家=ブログを建てる』の手順に移行します!すでに80%の作業を終えているので、残り20%程度ですね!
まずは、エックスサーバーの『サーバーパネル』に進みましょう。
(エックスサーバーリンクhttps://www.xserver.ne.jp/login_info.php)
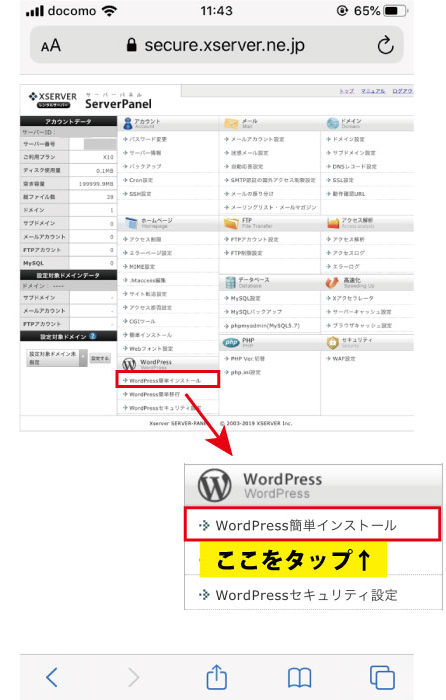
そして、画像の赤枠『WordPress簡単インストール』をタップします!
インストールするURLの『選択する』をクリックしましょう!
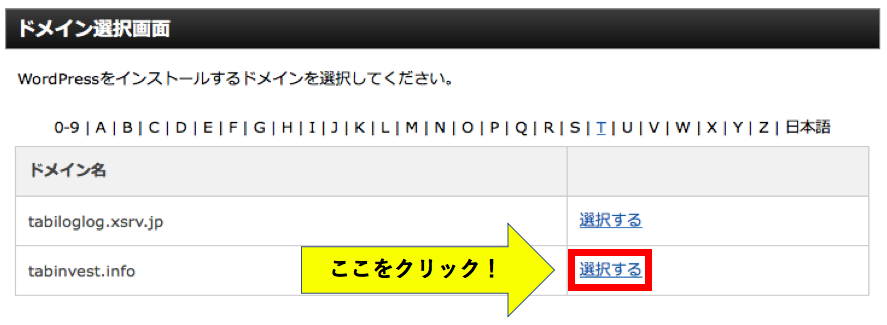
画面が切り替わったら、上画像の『WordPressインストール』をタップして次に進みます!
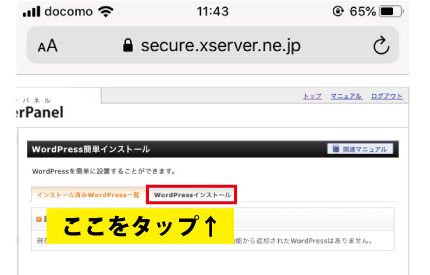
すると以下画面に切り替わるので、必要情報を入力していきましょう。
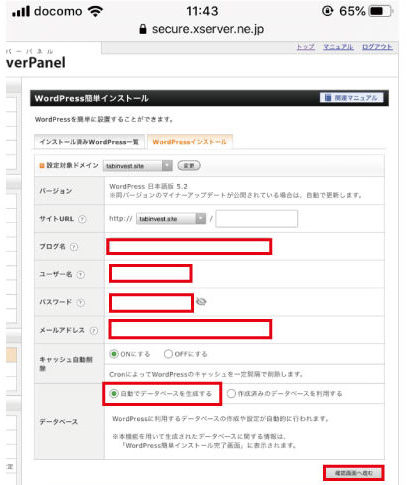
- サイトURL:そのままで変更しないでOK!
- ブログ名:適当に入力すればOK!後で簡単に変更できるので!
- ユーザー名:ログイン時に毎回使うので、覚えやすいものを設定しましょう!
- パスワード:ログイン時に毎回使うので、覚えやすいものを設定しましょう!
- メールアドレス:自分のメールアドレスを入力しよう!
- データベース:「自分でデータベースを作成する」を選べばOKです!
以上の必要事項を入れ終わったら、赤枠『確認画面へ進む』をクリックしましょう!
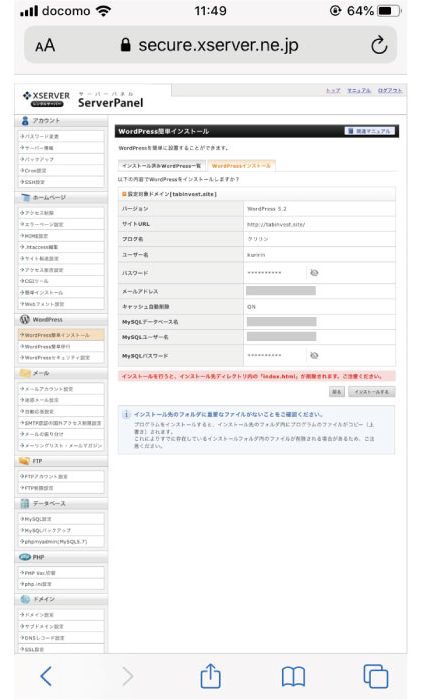
そして確認画面になるので、画面中央右の『インストールする』をタップです!
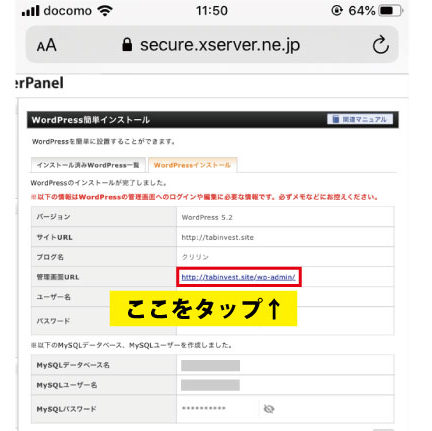
「ユーザー名」「パスワード」など、重要情報が出てくるので、スクリーンショットやメモして忘れないようにしましょう!(この後すぐ使いますよ!!)

上の画像のように『無効なURLです。』と出る可能性がありますが、まったく問題ありません!
1〜3時間後に再度アクセスすればOKです。少し時間がかかるので待ちましょう!
そして画面の赤枠にある、自分のブログのURLをクリックすればOKです!
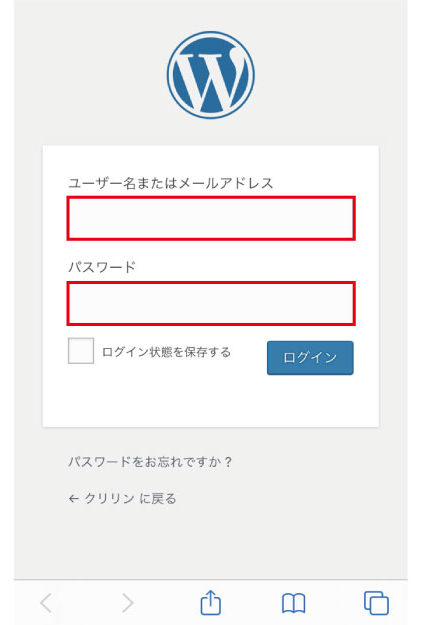
すると上記のようにWordPressのログイン画面が出てくるので、直前に出てきた「IDとパスワード」を入力しましょう!
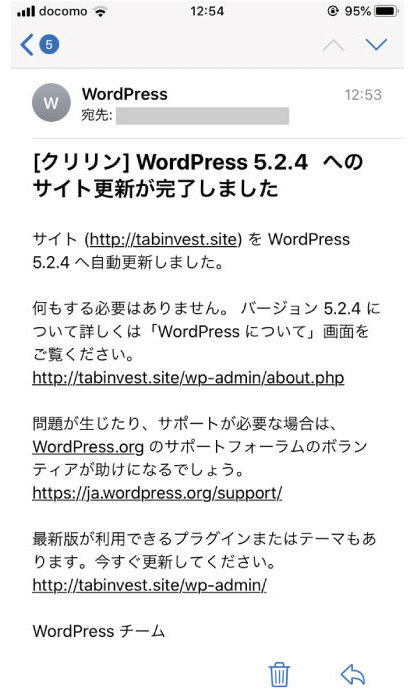
上記画像のメールが届きますので、こちらは特に何もしなくてOKです!
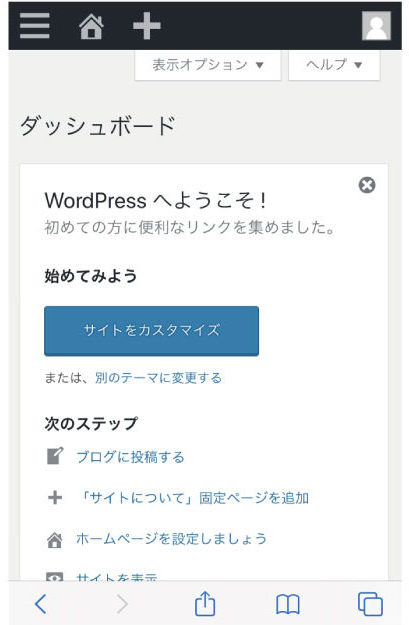
ログインできたら、WordPressの「ダッシュボード画面」に切り替わります!
今後この画面でブログを更新することになるので、ブックマークで保存しておきましょうね!
ついにWordPressのインストールが完了です!!おめでとうございます!!
『ブログ=家の設計』まで完了したので、あとは細かい設定をしていく手順に移りますね!
【プレゼント】ブログで5万稼ぐ方法
ちなみに、ブログで月1,200万以上を稼いだ僕が「ブログで稼ぐ方法」をお届けする、無料メルマガを作成しました!
「ブログ始めたけど何から勉強すればいい?」「ブログや副業で稼ぎたい!」という方におすすめですね。
「ブログで5万稼ぐ方法」も無料プレゼントとして受け取れるので、ぜひご覧ください。
開設ステップ3:『WordPress』の設定をする
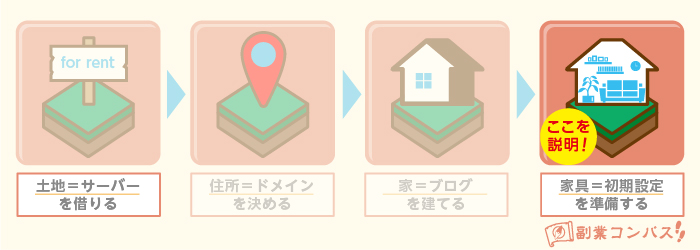
解説ステップ3では、いよいよ『WordPress』の設定をしていきましょう!
既にブログ自体はできたようなものですが、もう一踏ん張りです!
- テーマを設定する
- ツールを設定する
- ASPに登録する
- 『http』を『https』に変更
- パーマリンクを設定する
- プラグインを導入する
- ブログ分析に欠かせない『Google Analytics』を導入する
- サーチコンソールを利用する
※特に『1、2、3』はブログで稼ぐ上で超重要になるので、忘れないうちに今すぐ設定しましょう!
1:テーマを設定する
『テーマを選択すること』=『ブログのデザインを選択すること』と同じです。
テーマは『有料』と『無料』がありますが、絶対に有料テーマがおすすめ!
なぜなら『デザインの質が高い』『簡単にカスタマイズできる』『困った時に、サポートしてくれる』などのメリットがあり、たった1万円を払うだけで『数百時間という時間』を生み出すことができるから!
 クニトミ
クニトミ
色々な有料テーマを試した中で、初心者ブロガーが稼ぐならAFFINGERが最もオススメ!
下記でオススメ有料テーマ9選を紹介しているので、自分に合うテーマを選んでくださいね!
2:ツールを設定する
テーマを設定したら、必ずツールを設定しておきましょう!
『ツールを設定する』=『スマホでアプリを追加する』というイメージを持てばOKです!
スマホってアプリを使いするほど使いやすくなりますよね?それと同じですね。
たった1年でぼくがブログで月250万を稼げたのは、間違いなくツールのおかげなので下記には必ず目を通しておきましょう!(無理に全て利用する必要はなし)
3:ASPに登録する(無料)
ブログで商品を紹介して広告収入を得るために、『ASP』に登録しましょう!
ASPとは、『広告主(企業)』と『アフィリエイター(ブロガー)』をつなぐ仲介業者のことです!
- 広告主(企業):自社商品を売りたいので、いろんなブログで紹介して欲しい!
- アフィリエイター(ブロガー):企業の商品を紹介するので、広告収入が欲しい人!
ブロガーと企業がやりとりするのではなく、このASPが間に入って商材を取りまとめてくれているのです。
なおオススメのASPは、以下の3つです!!
それぞれ扱っている商材が微妙に違うので、全部登録しておけば『紹介しやすい製品』を選べますよ!
4:『http』を『https』に変更
以下操作は、パソコンでの作業と全く一緒なので、PC画面で説明していきますね!
まずは、WordPresのダッシュボードを開きます。
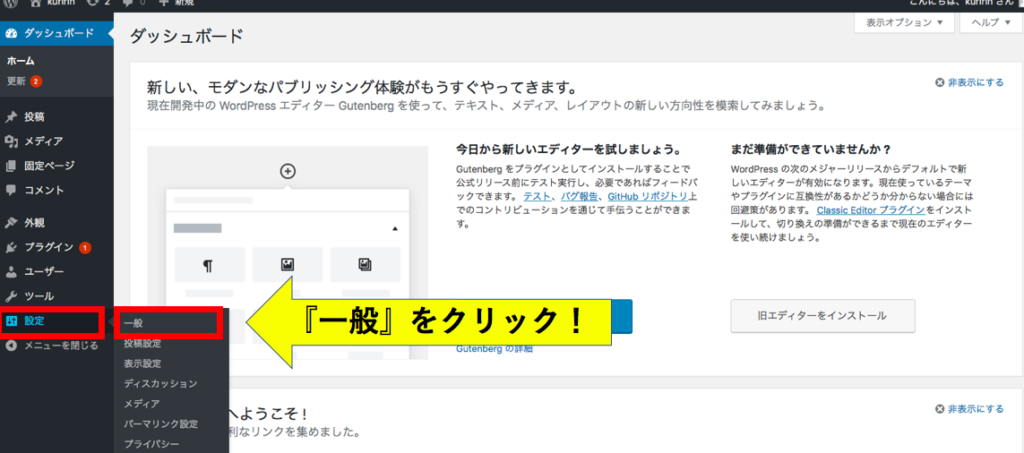
そして、画面左下にある『設定』の中にある、『一般』をタップします。
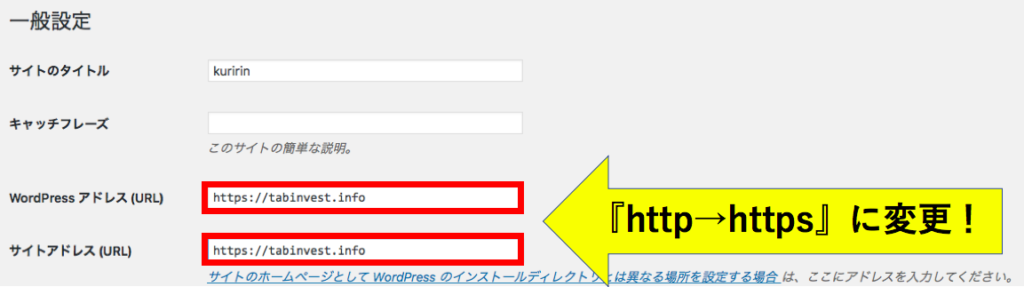
- キャッチフレーズの欄は空欄のままで大丈夫です。(後から変更可能なので!)
- WordPressアドレス(URL)の「http」を「https」に書き換える。
- サイトアドレス(URL)の「http」を「https」に書き換える。
さっき設定した『SSL化』に関連することなので、確実に設定しておきましょう!
5:パーマリンクを設定する
『パーマリンク』とは、記事のURLのことです。
再度ダッシュボード画面に戻り、メニューの『設定』→『パーマリンク設定』をタップします。
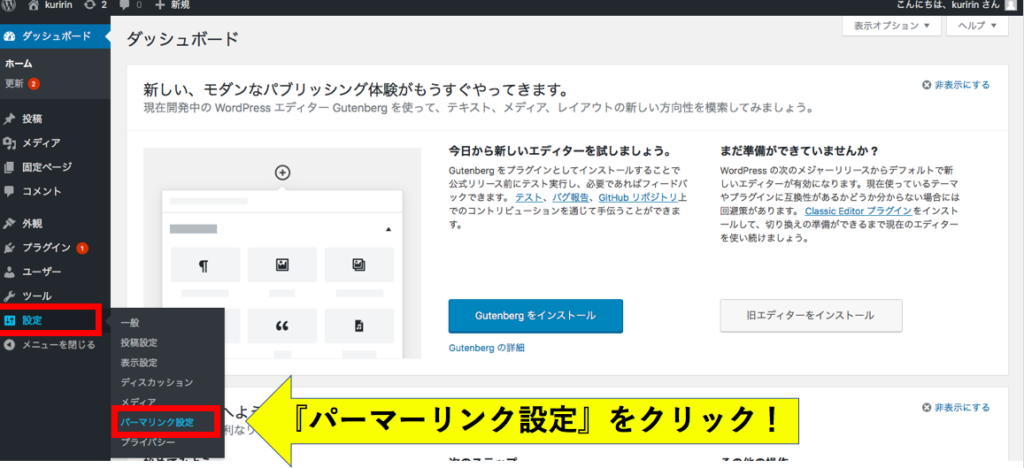
すると以下の画面に切り替わります!
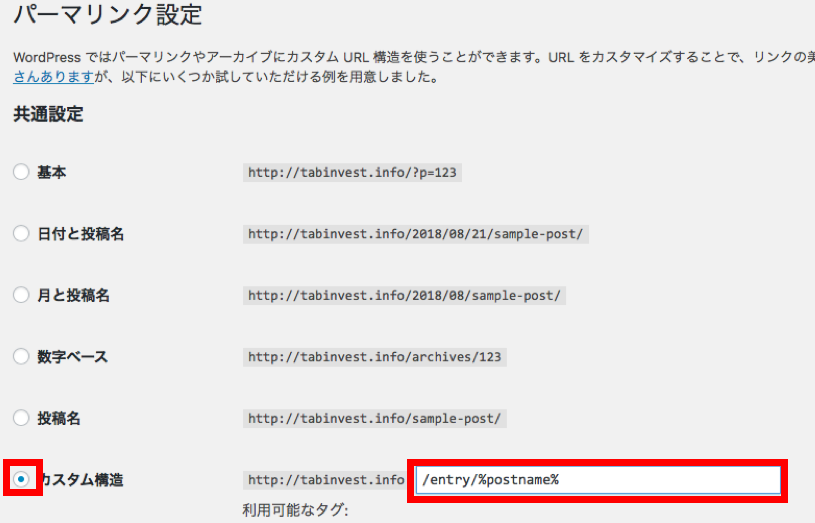
- 1番下にある『カスタム構造』の欄にチェックを入れましょう。
- 空欄に『/%postname%』と入力します。
- 最後に『変更を保存』を押して完了です。
完了したら、パーマリンクが設定されているかを実際にチェックしてみましょう。
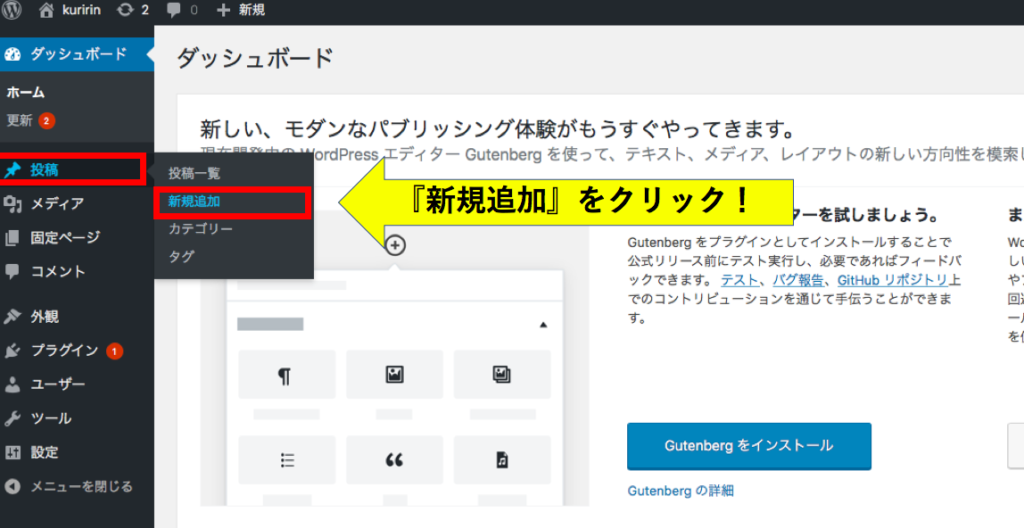
メニューにある『投稿』→『新規追加』をクリックして、以下の画面を出しましょう。
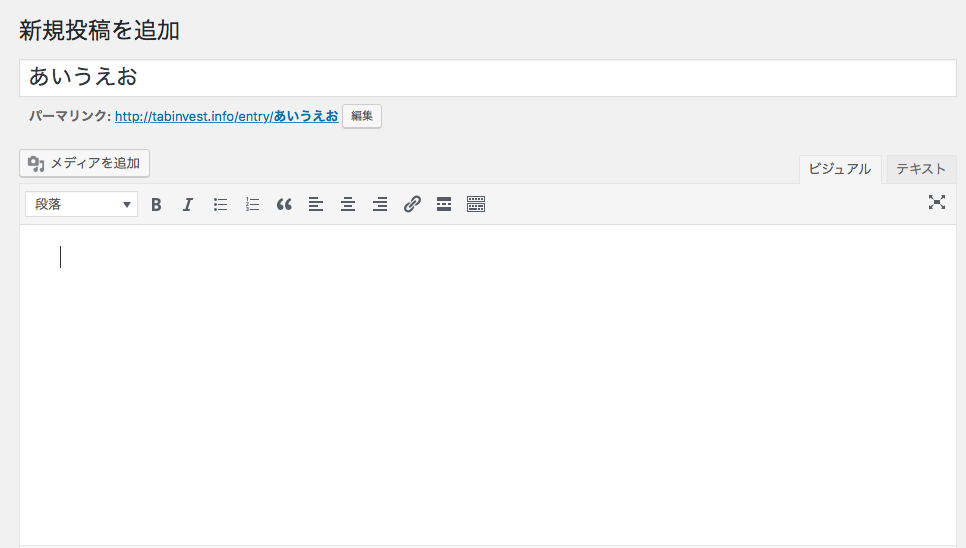
以下画像のように、①の場所に適当な文字を入力してみましょう。
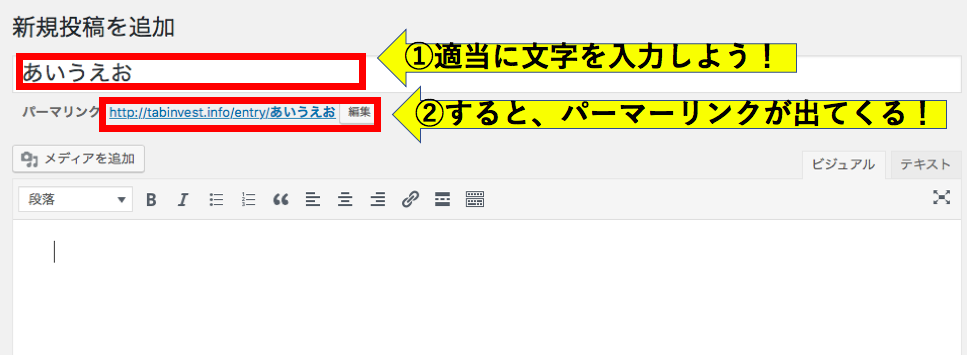
②の『パーマリンク』に打った文字が反映されたら、その横にある『編集』の部分をクリックですね!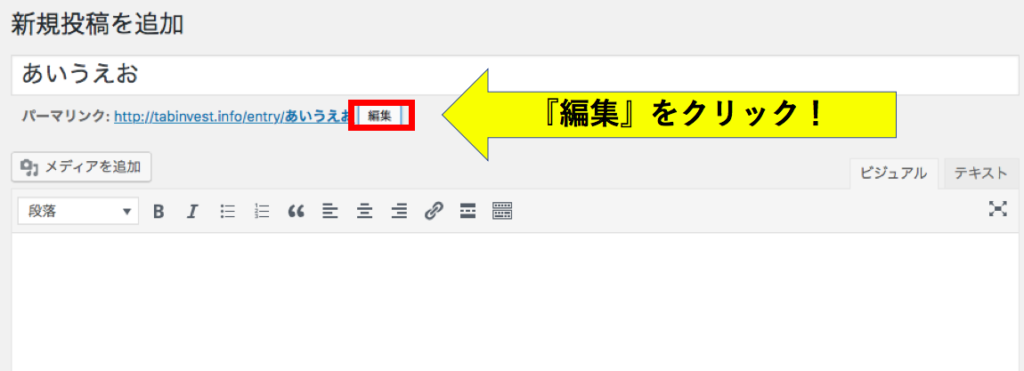
『編集』をクリックすれば、以下画像のように『パーマリンク』を自由に入力できる画面になります。
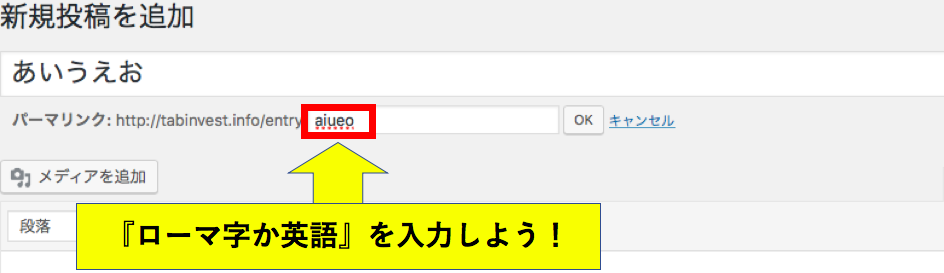
なおパーマリンクを設定する際は、原則「英語」か「数字」のみに絞って入力しましょうね!
以上で、『手順4:パーマリンクを設定する』のステップが完了しました。これで基本的な手順は、全て完了です!!
多くの方が、以下の画像のように『新エディター(WordPress5以降のバージョン)』になっており、上記の説明した画面と異なるかもしれません。
その場合は『Classic Editor』というプラグインを導入すればOKです!詳しい導入方法は『Classic Editorの導入方法』を参考にして見てくださいね!
引用元:WebST8
6:プラグインを導入する
このプラグインも、スマートフォンにたとえるなら「アプリ」のようなものであり、WordPressの機能を拡張してくれます!
さまざまなプラグインがありますが、どれを入れるかによって「使い勝手」や「機能性」に大きく影響するので、結構重要です!
以下の記事で、必須プラグインを解説してるので、こちらも導入しておきましょう!
7:ブログ分析に欠かせない『GoogleAnalytics』を設定する
『GoogleAnalytics』とは、作成したブログを解析できる「超優れものツール」です。
たとえば、『GoogleAnalytics』を設定すれば、以下のようなことがわかりますね!
- 1日、1週間、1ヶ月、1年間単位で、何人が自分のブログを訪れたか
- どの国や地域で読まれているのか
- パソコンやスマホ、どんな端末で読まれているのか
自分のブログを分析して、収益アップするために必須のツールなので、必ず導入しておきましょう!
導入方法や設定方法は、以下記事で解説しているので、合わせて確認してみてくださいね!
8:サーチコンソールを利用する
サーチコンソールを利用すれば、ブログ運営する上で重要なさまざまな情報を解析できますよ!
- 書いた記事が「どのようなキーワード」で検索されて読まれているか
- グーグルの検索結果では、何位くらいに表示されているのか
- 検索結果に表示された場合に、どのくらいの割合でクリックされているか
『ブログで稼ぐ』=『サーチコンソール』をいかに活用するか、と言っても過言ではないくらい重要なツールです!
以下の記事で利用方法などを紹介しているので、サーチコンソールも必ず導入しておきましょうね!
スマホでブログ始める!最速で稼ぐために質問6つ回答
最後に、ブログ初心者からよく聞かれる質問をまとめました!
以下質問6つを読んで疑問解消できれば、最速で稼ぐ準備が整うので、ブログで収入を得られるようになりますよ!
- ブログはどんな費用かかる?
- 趣味ブログはおすすめですか?稼げますか?
- 全然文章力がない初心者でも、ブログはおすすめですか?
- 日記のようなブログはおすすめですか?
- スマホでブログは書きやすいですか?具体的な方法を教えてください!
- スマホブログを使って、最短で収入UPさせる方法は?
1:ブログはどんな費用かかる?
以下で記載したブログの費用以外にかかる費用はほとんどありませんが、強いて言うなら「有料テーマ代」くらいですかね!
 クニトミ
クニトミ
- サーバー代:毎月1,000円
- ドメイン代:1,000円程度
- 有料テーマ:1万円
ぶっちゃけブログ以上に低リスクでできる副業はないと思いますよ。
『在庫を持つ必要がない』『利益率が非常に高く、70〜90%は利益になる』『仮に失敗しても借金リスクがない』など、メリットばかりです!
『1万円も初期投資するのは高いな。』と思うなら、逆に副業はしないほうがいいですね。必ず勉強代などでお金は消費するので。
 クニトミ
クニトミ
2:趣味ブログはおすすめ?稼げる?
趣味ブログは、非常にオススメですね!
というのも、『好きだから継続的に発信できる』『趣味だから知識が多い』という、最強のメリットが2つ揃っているからです!
たとえば『旅が大好きで旅ブログを趣味で始めた人』だったら、大好きな旅について書けば良いだけなので、ネタに困ることがないですよね?
また実体験的として語れる情報は、オリジナリティの高い貴重な情報なので、かなり収益化しやすいですよ!
 クニトミ
クニトミ
3:文章力がなくてもブログはおすすめ?
文章力がなくてもブログはおすすめです!
なぜなら、Web媒体の記事(ブログ)で求められる文章力は『分かりやすく伝える力』だからですね!
 クニトミ
クニトミ
- 紙媒体の記事:読者を引き込む高度な表現力、正確無比な日本語力
- Web媒体の記事(ブログ):小学生でもわかる簡単な文章力
ブログを読む読者は、『知りたいこと』があってGoogleの検索エンジンを経由してアクセスしてきます。
そのためブログでは、高度な言い回しや表現が邪魔になるので、すぐに答えがわかる『わかりやすい文章』を書ければOKなんです!
 クニトミ
クニトミ
4:日記のようなブログは稼げる?
日記ブログは、オススメできません!
というのも、ユーザーがGoogleで検索する目的は、『何かしらの悩みを解決するため』だからです。
当たり前ですが、個人的な日記を書いても、誰の悩みも解決できませんよね?
誰にも読まれないと収益化できないので、しっかりとした情報を発信しましょう!
 クニトミ
クニトミ
5:スマホでブログは書きやすい?
結論、やり方次第で、スマホでブログはめっちゃ書きやすくなりますよ!
僕は『歩く時間、運動中、電車移動中』などのスキマ時間をフルに活用することで、ブログの執筆スピードが2倍にUPしました!
下記では『スマホでブログを書く15ステップ』を紹介しているので、効率的にブログを書きたい人はチェックしてくださいね!
 クニトミ
クニトミ
6:スマホでブログを使って、最短で収入UPさせる方法は?
スマホブログを最短で収益UPさせるたった1つの方法は、「SEO」を実践することです!
SEOとは、検索エンジンからの集客をアップさせる「Webマーケティングスキル」のことを意味します。
検索エンジンから集客できれば、アクセス数が増加するので、ブログ収入が増えるというわけですね!
そこで『ブログで知識0から月5万稼ぐための始め方40ステップ』という記事を作ったのでぜひご参考にどうぞ。あなたの『ブログの教科書』になるはず。
 クニトミ
クニトミ
スマホでWordPressブログを始める手順終了です!
紹介した『ブログを開設する3ステップ』を実践して『スマホブログを最短で収入UPさせるたった1つの方法』を実践すれば、迷うことなく簡単にブログを作れて、広告収入で稼げるようになりますよ!
最後に、ご紹介した内容をもう一度おさらいしておきましょう。
- 開設ステップ1:スマホでブログを始めるなら完成イメージを持つ
- 開設ステップ2:『wordpress』で開設
- 開設ステップ3:『WordPress』の設定をする
なお2019年12月の画面を紹介しているので、中には画面のレイアウトが変更になっている箇所もあるかもしれません!
その際は、Twitterの『@kunitomi1222』までDMを頂ければ、迅速に改善させて頂きます!
また質問などがある場合も、ご連絡お待ちしておりますね!




